Kết nối công tắc Wifi Javis vào ứng dụng Javis Smart

1.Mục đích:
Tính năng này cho phép bạn kết nối công tắc WIFI vào ứng dụng Javis Smart.
Công tắc sau khi kết nối sẽ có thể điều khiển từ xa trên điện thoại, hẹn giờ bật tắt hoặc liên kết đảo chiều với công tắc WIFI khác.
Hướng dẫn này chỉ áp dụng với các công tắc WIFI của JAVIS bán ra từ năm 2020. Các công tắc sản xuất trước đó cần kết nối vào ứng dụng Javis Home
Công tắc WIFI JAVIS sau khi kết nối vào mạng còn có thể liên kết nội bộ đến bộ trung tâm Javis HC để làm các tự động hóa thông minh nội mạng
Công tắc WIFI JAVIS chỉ hoạt động với hệ thống WIFI băng tần 2.4Ghz. Tuy nhiên, hiện nay hầu hết các mạng WIFI đều sử dụng băng tần kép (2.4 và 5Ghz) nên sẽ khó kết nối ở chế độ nhanh. Người dùng nên ưu tiên kết nối công tắc theo chế độ AP.
Công tắc hỗ trợ 2 chế độ kết nối là : Kết nối nhanh và kết nối AP. Một số trường hợp sẽ không thể kết nối đươc ở chế độ kết nối nhanh mà chỉ có thể kết nối ở chế độ AP.
2.Sử dụng Chế độ AP (khuyên dùng)
Lưu ý: Yêu cầu hệ thống WIFI phải hỗ trợ tần số2.4GHz. Có thể tạo mạng WIFI 2.4Ghz độc lập hoặc WIFI băng tần kép 2.4 và 5Ghz.
Các bước tiến hành:
- Kết nối điện thoại với mạng WiFi mà bạn muốn kết nối công tắc vào. Bật chế độ kết nối WIFI tự động vào mạng WIFI này (thường điện thoại đã tự động chọn mục này)
- Bật chế độ cho phép truy cập GPS của ứng dụng nếu có yêu cầu (đây là yêu cầu của hệ điều hành để truy cập thông tin mạn WIFI).
- Tại màn hình chính của ứng dụng, chọn dấu “+”/ “Thiết bị Wi-Fi”
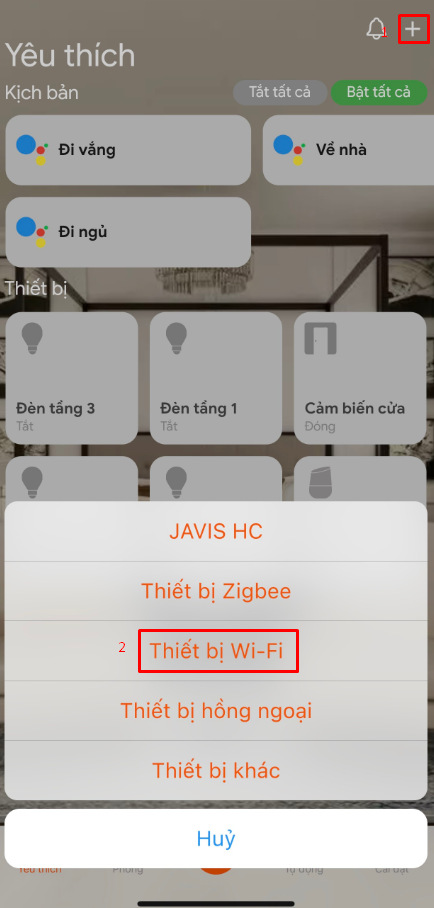
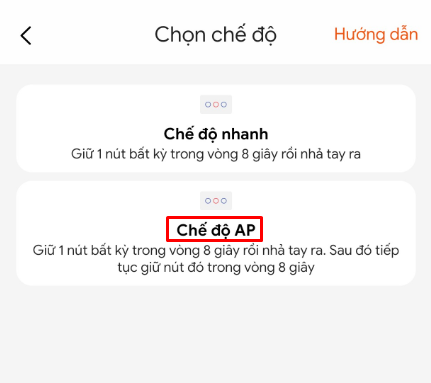
Tiến hành chọn "Chế độ AP". Với chế độ này sẽ cần tiến hành 1 số thao tác reset để công tắc phát ra một mạng WIFI với tên riêng để điện thoại kết nối vào mạng đó để tạo yêu cầu kết nối.
- Giữ 01 nút bật kỳ trên công tắc 8 giây
- Nhả tay ra chờ 1 giây
- Tiếp tục nhấn giữ nút thêm 8 giây rồi nhả tay ra
- Lúc này, thiết bị sẽ phát ra 01 tên Wifi có dạng "JS_xxxxx". Bạn có thể kiểm tra trong phần kết nối wifi trong điện thoại sẽ thấy có tên mạng WIFI này nếu thực hiện các thao tác reset ở trên đúng.
- Trên ứng dụng Javis Smart, nhấn "Tìm kiếm".
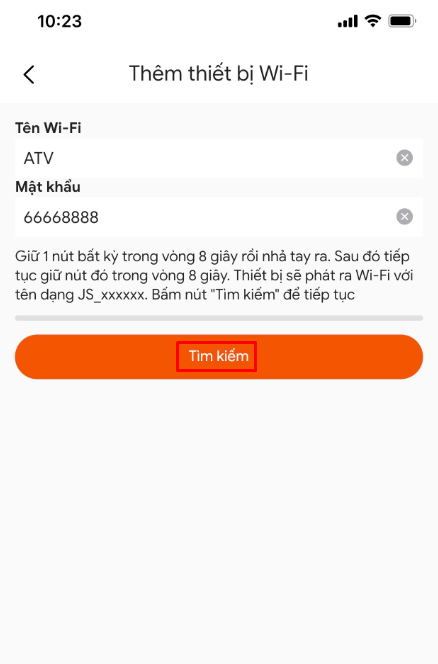
- Chọn kết nối vào mạng WIFI "JS_xxxxx" và bấm "Kết nối" để tiến hành kết nối công tắc vào mạng WIFI.
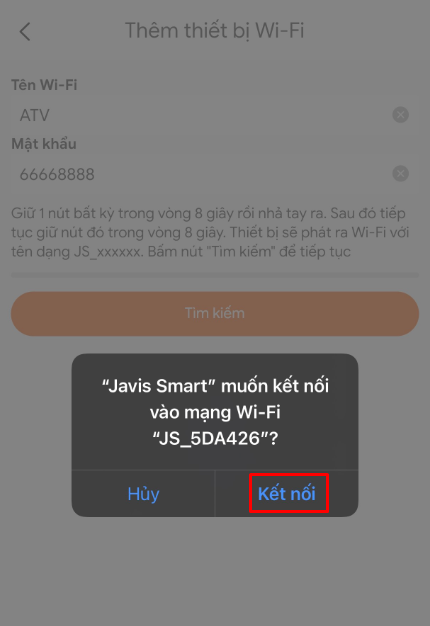
- Nếu quá trình kết nối thành công. Trên ứng dụng Javis Smart sẽ hiện thông số của thiết bị như bên dưới.
- Nhấn "Lưu" để hoàn thành quá trình kết nối.
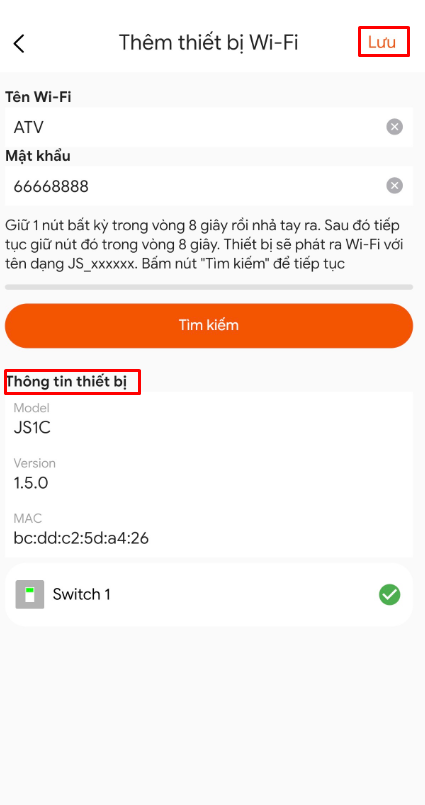
- Sau khi kết nối xong, thiết bị mới thêm vào sẽ ở màn hình "Cài đặt"/ "Thiết bị".
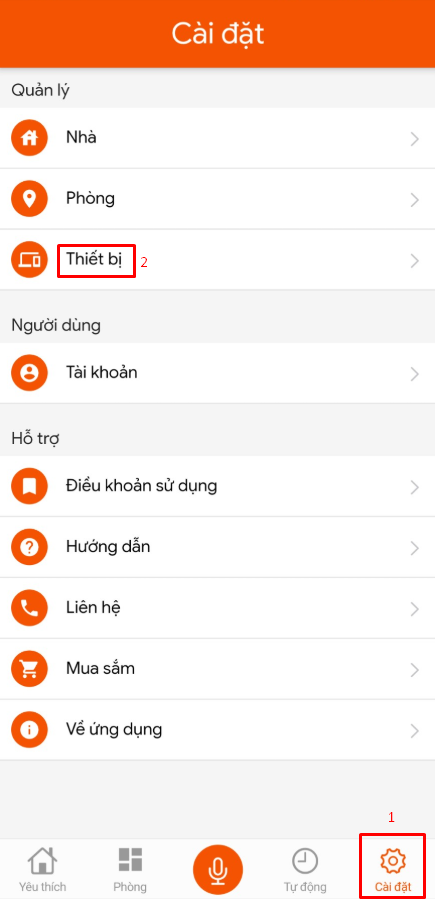
- Thiết bị bạn vừa kết nối sẽ ở phía cuối danh sách với tên mặt định là "Công tắc" hoặc "Công tắc 1", "Công tắc 2" ..
- Bạn cũng có thể mở màn hình phòng "Tất cả" và thử bấm bật tắt thiết bị bằng tay sẽ thấy phản hồi trạng thái lên ứng dụng. Khi đó bạn có thể phân biệt được đâu là thiết bị mới thêm và tiến hành đổi tên, gán vào phòng tương ứng.
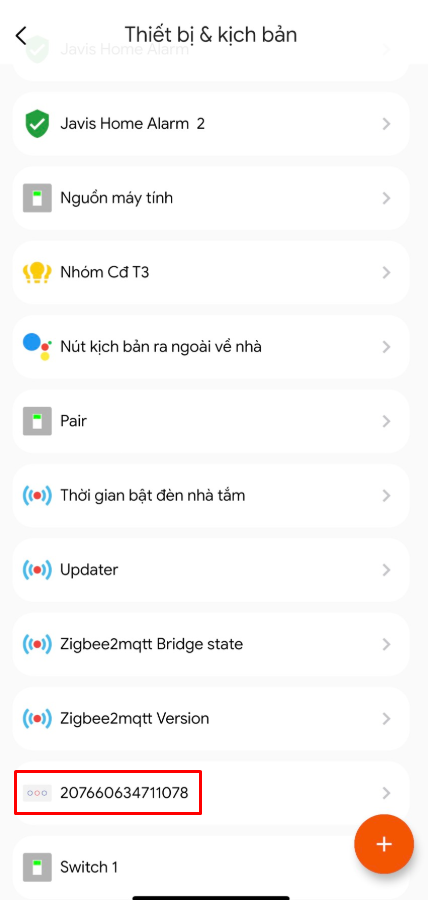
3.Sử dụng Chế độ kết nối nhanh
Lưu ý: chỉ sử dụng sóng WIFI 2.4GHz
- Kết nối điện thoại với mạng WiFi mà bạn muốn kết nối công tắc vào
- Tại màn hình chính của ứng dụng, chọn dấu “+”/ “Thiết bị Wi-Fi”
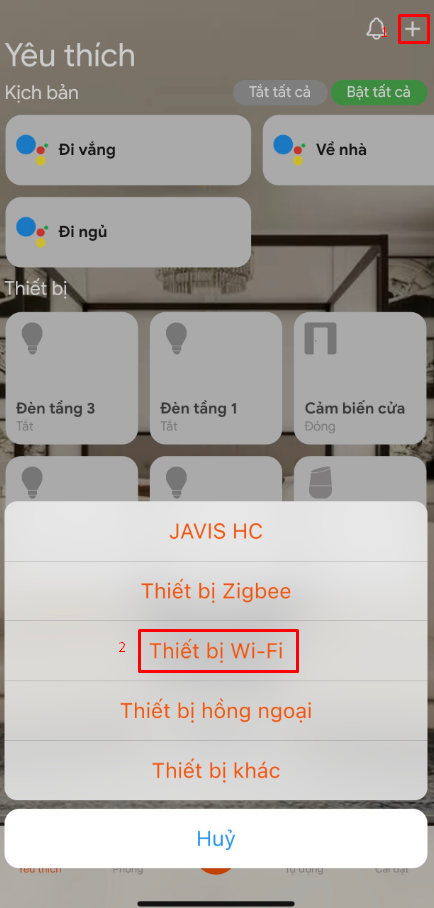
- Chọn chế độ nhanh
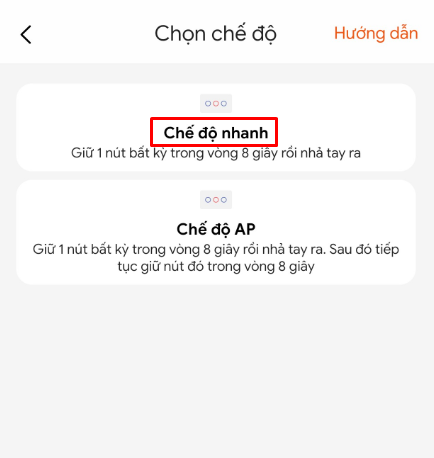
- Điền tên và mật khẩu Wifi mà bạn muốn kết nối công tắc vào
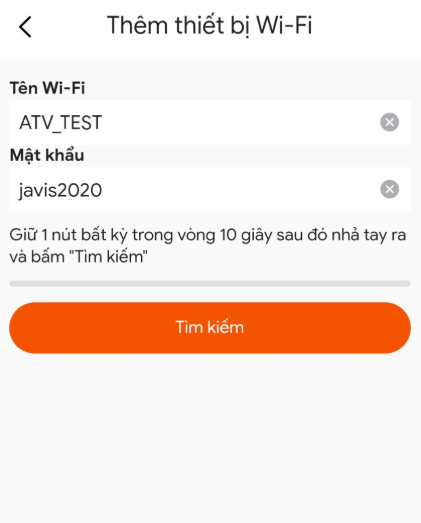
- Giữ 1 nút bất kì trên công tắc Wifi 10S sau đó nhả tay ra, quay trở lại ứng dụng nhấn tìm kiếm
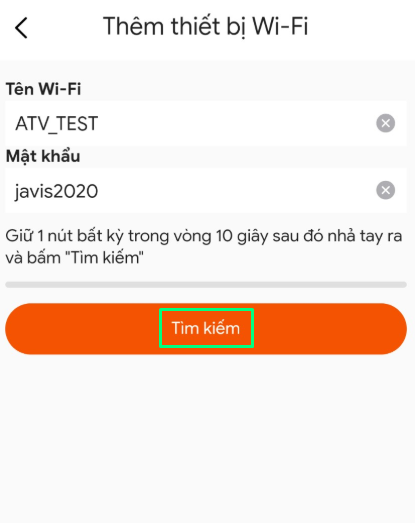
- Sau khi ứng dụng tìm thấy công tắc, nhấn “Lưu” để lưu lại.
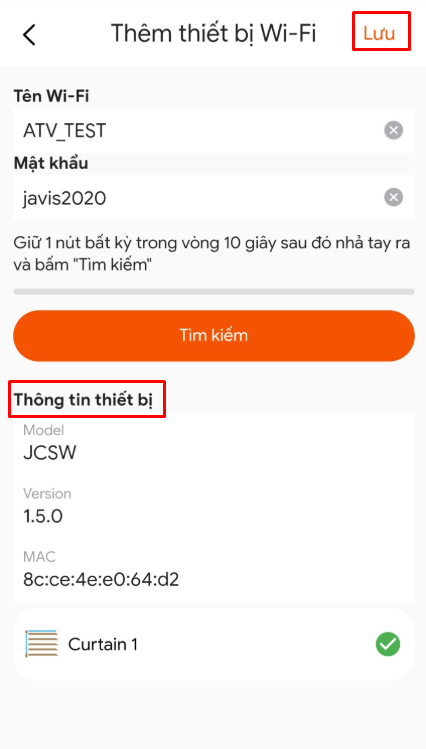
- Sau khi kết nối xong, thiết bị mới thêm vào sẽ ở màn hình "Cài đặt"/ "Thiết bị".
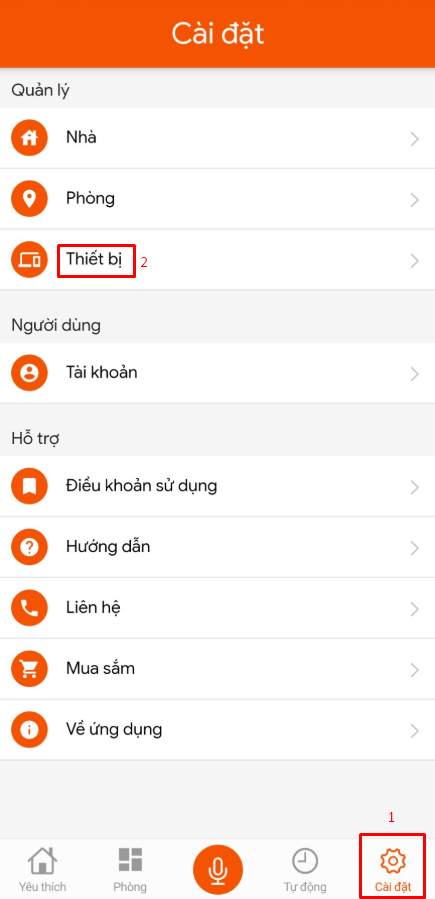
- Thiết bị bạn vừa kết nối sẽ ở phía cuối danh sách
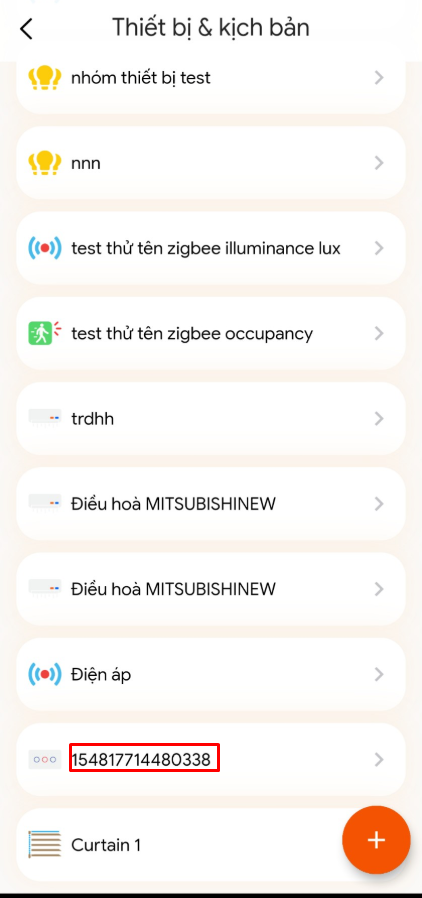
4.Cách xử lý lỗi khó kết nối của thiết bị wifi vào ứng dụng Javis Smart
Trong một số trường hợp người dùng có thể gặp vấn đề khó kết nối thiết bị WIFI vào ứng dụng Javis Smart. Nguyên nhân hầu hết sẽ liên quan đến cấu hình mạng WIFI.
Dưới đây là một số cách để kiểm tra và khắc phục:
- 4.1 - Đảm bảo mạng WIFI mà thiết bị kết nối vào hỗ trợ băng tần 2.4G vì các thiết bị thông minh sử dụng kết nối WIFI hầu hết chỉ có thể kết nối vào mạng WIFI 2.4G
- 4.2 - Đảm bảo điện thoại dùng để kết nối thiết bị kết nối vào mạng 2.4G, đã thiết lập chế độ tự động kết nối vào mạng này (auto connection)
- 4.3 - Đảm bảo thiết bị không quá xa bộ phát WIFI
- 4.4 - Nên tách mạng WIFI băng tầng 2.4G để kết nối các thiết bị smarthome
- 4.5 - Nên sử dụng chế độ kết nối dạng AP để kết nối các thiết bị đặc biệt với trường hợp khi kết nối vào mạng WIFI dạng mesh (google mesh, TPlink Deco, Linksys mesh ...)
- 4.6 - Trường hợp vẫn khó kết nối thiết bị vào mạng WIFI, hãy tạo 1 mạng WIFI hotspot với tên WIFI khác và kết nối thiết bị smarthome (bộ điều khiển cửa cuốn, công tắc thông minh, bộ gateway báo cháy thông minh ..) vào mạng hotspot đó. Sau khi kết nối thành công thì sử dụng tính năng đổi mạng WIFI để thiết bị kết nối vào mạng WIFI gốc. Tham khảo hướng dẫn bên dưới.
Hướng dẫn tính năng đổi mạng WIFI cho các thiết bị WIFI như cửa cuốn pro, điều hòa …
Các bước thực hiện * Mở app Javis Smart Chọn thiết bị wifi đã kết nối vào app Javis smart ( Ví dụ chọn cửa cuốn wifi) * * * * Nhập tên wifi mới và mật khẩu wifi rồi chọn kết nối * * Đã thay đổi mạng thành công.

- 4.7 - Nếu đã thử đế bước 4.6 mà vẫn không kết nối được thiết bị smarthome kết nối WIFI vào ứng dụng Javis Smart thì tiến hành kiểm tra lại hệ thống mạng WIFI: ngắt bớt các kết nối vào mạng WIFI, khởi động lại router và sau đó tiến hành kết nối lại.
- 4.8 - Thử tắt nguồn của thiết bị WIFI sau đó đợi 1 phút và cấp lại nguồn để kết tra xem thiết bị có tự kết nối không.
- 4.9 - Nếu đã thử các cách trên mà vẫn không thành công, vui lòng liên hệ bộ phận hỗ trợ của JAVIS theo thông tin dưới đây:

