Hướng dẫn lắp đặt và kết nối khóa WIFI dành cho cửa nhôm

I. Hướng dẫn lắp đặt
1. Cấu trúc khóa
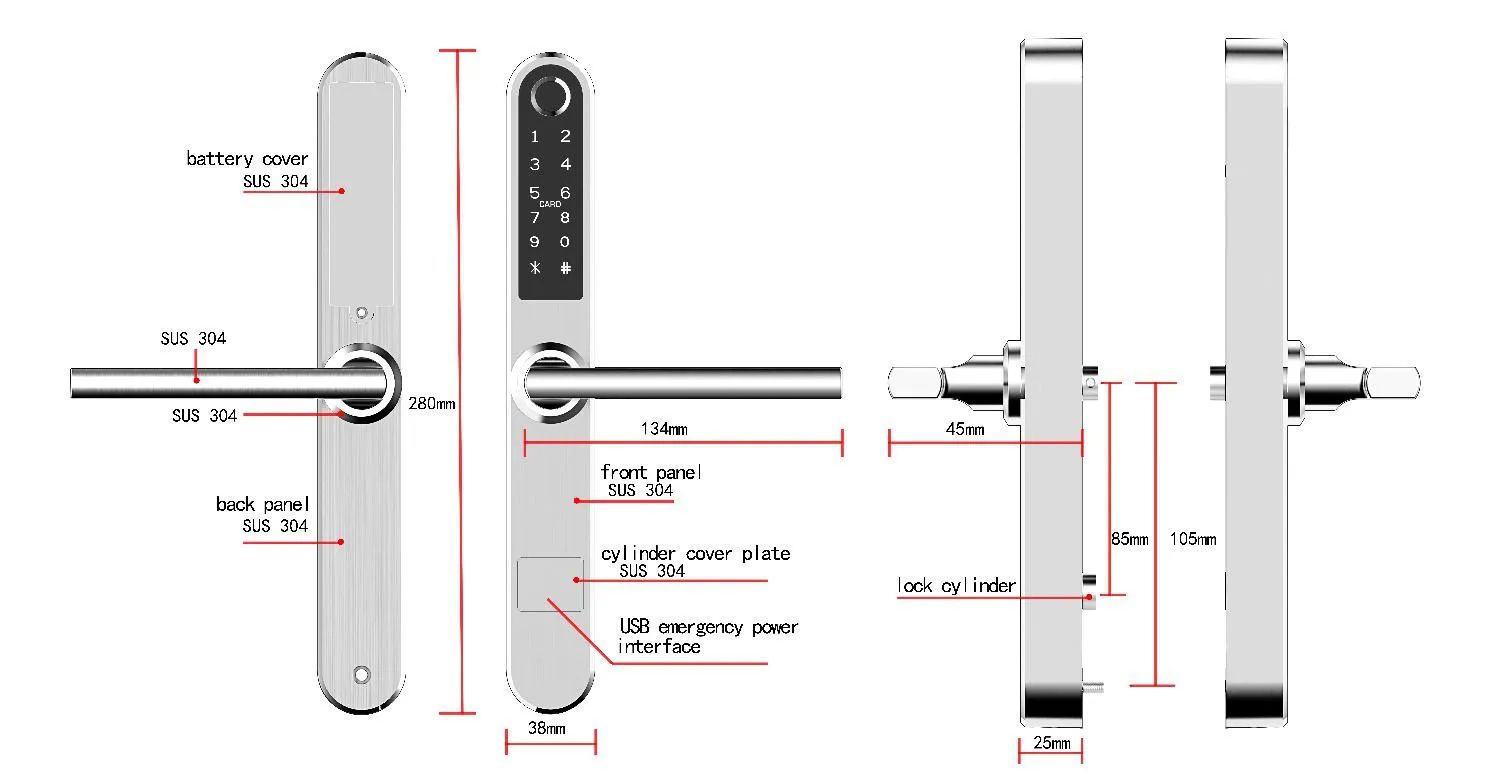
2. Lõi khóa
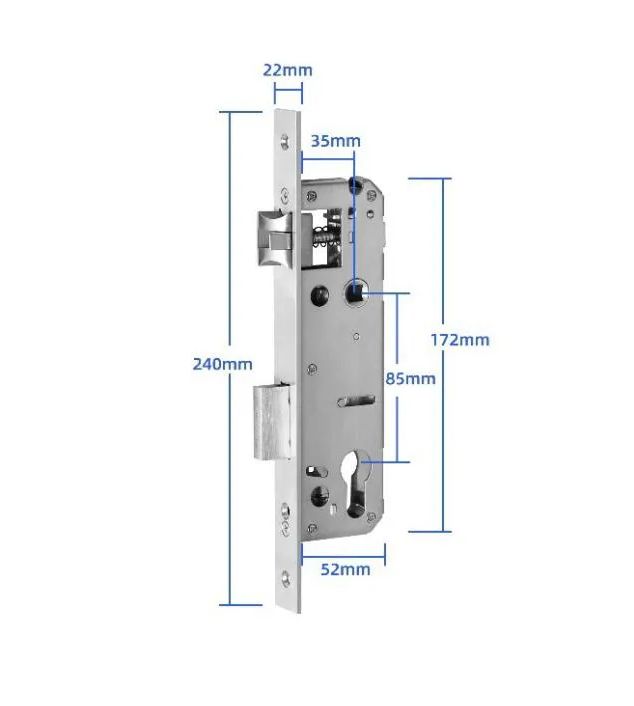
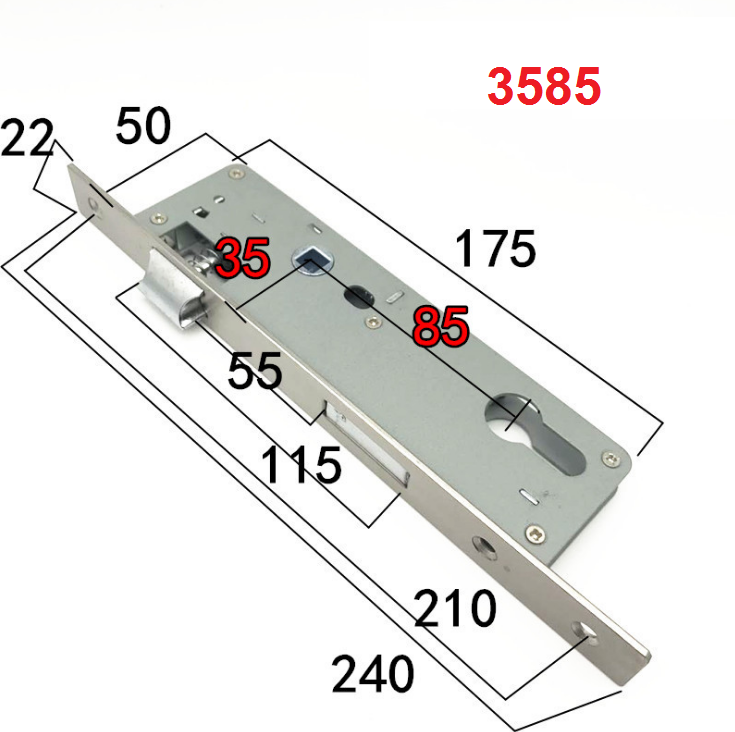
Với khóa cửa nhôm có nhiều loại lõi khóa khác nhau được ký hiệu bằng 4 chữ số.
Ví dụ như lõi khóa minh họa trong ảnh trên là loại 3585. Trong đó 35 (mm) là khoảng cách từ tâm khóa (lỗ vuông) đến bề mặt khóa. Khoảng cách từ tâm khóa đến ổ khóa là 85mm.
Hình bên dưới là minh họa của lõi khóa 6068

Tham khảo một số mẫu lõi khóa phổ biến khác:

3. Cách lắp đặt
3.1. Điều chỉnh tay nắm cửa phù hợp
Chú ý: xoay tay nắm cửa theo chiều lắp cửa sao cho phù hợp
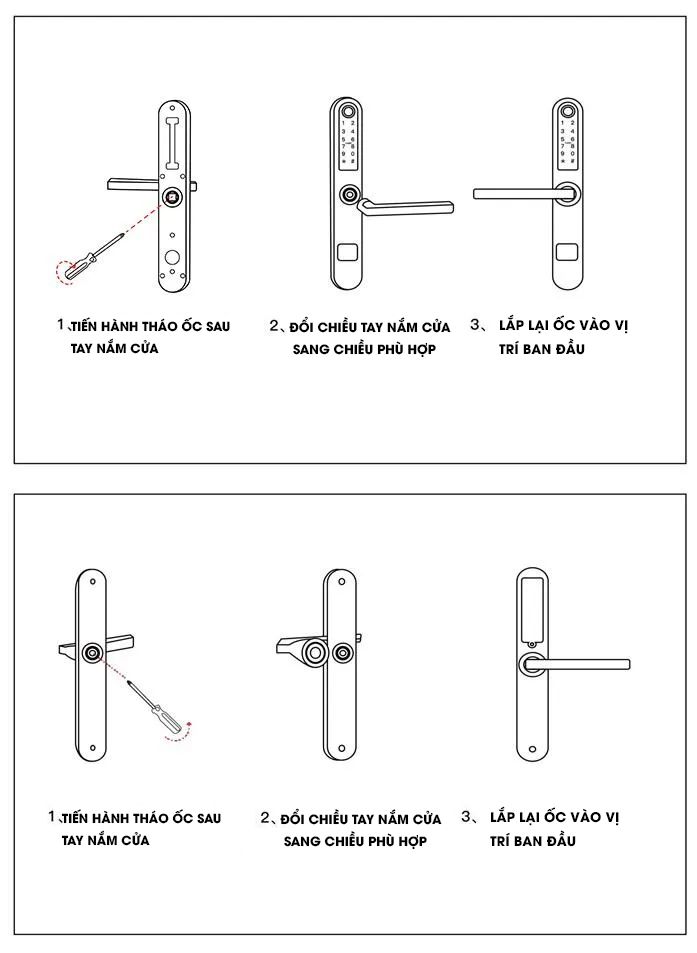
3.2. Lắp đặt lên cửa
Bước 1: khoét vị trí lắp đặt lõi khóa theo hướng dãn kèm theo khóa
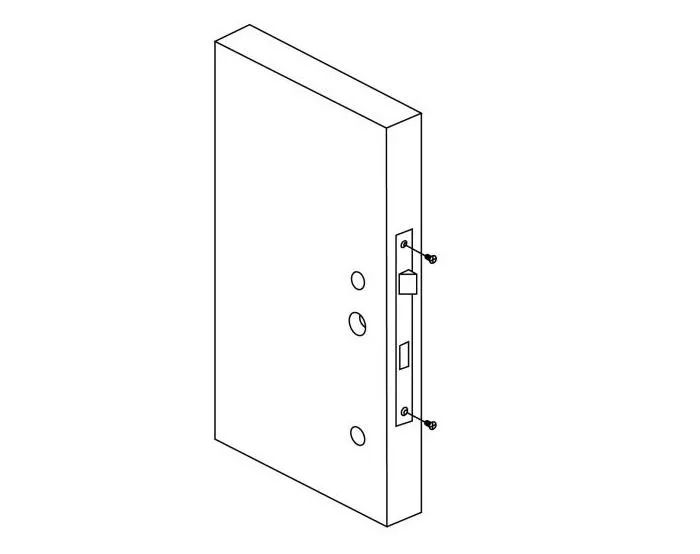
Bước 2: Lắp đặt trục vuông
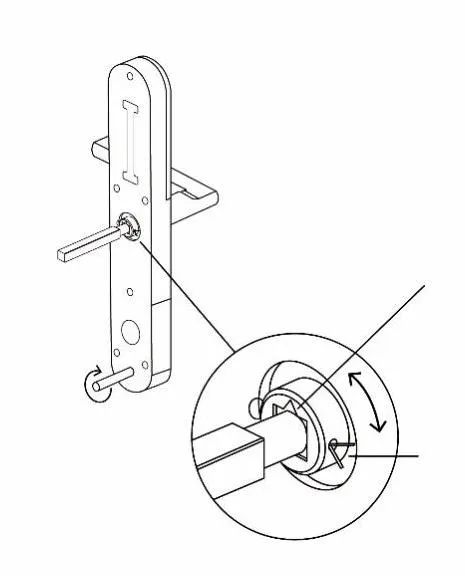
Lưu ý: nếu lắp ngược trục khóa thì có thể xảy ra hiện tượng khi lắp khóa vào không mở được.
Bước 3: Lắp đặt vít trượt
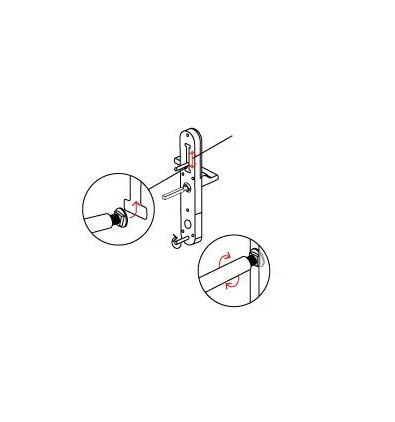
Bước 4: Kết nối dây tín hiệu hai mặt
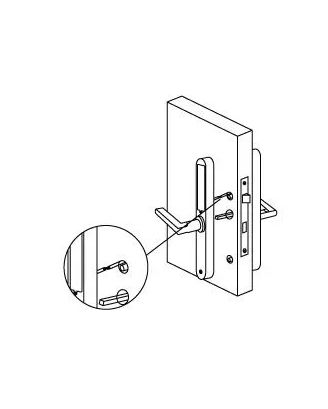
Bước 5: Lắp mặt trong
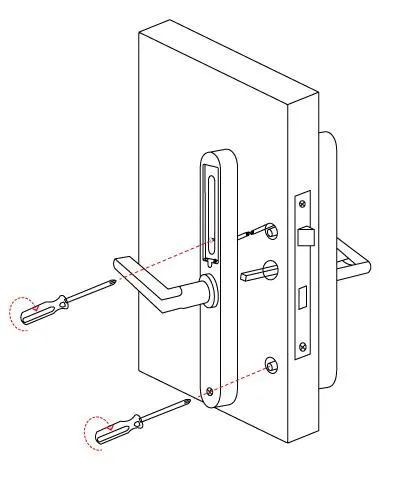
Bước 6: Tiến hành lắp pin và hoàn thành
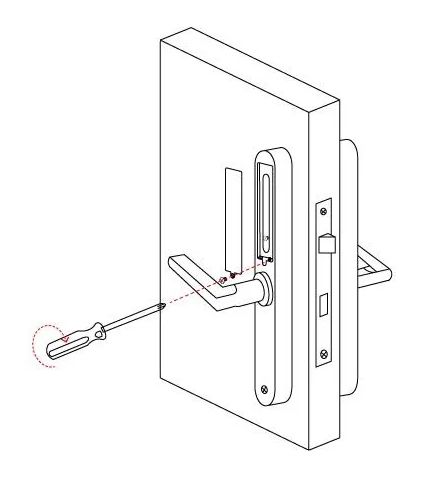
Lưu ý: Hãy sử dụng loại pin tốt (pin alkaline) của các hãng sản xuất pin uy tín như Panasonic, Energizer..) để khóa vận hành ổn định nhất.
II.Cách reset khóa (Xóa mọi thông tin vân tay, thẻ từ, mã số)
- Tháo 01 viên pin ra khỏi khóa
- Nhấn giữ nút reset và lắp pin lại (Lúc này vẫn phải giữ nút reset)
- Giữ nút reset tầm 10s đến khi có thông báo reset thành công “successfully initialized” thì có thể nhả tay ra.
- Khi khóa ở trạng thái reset. Pass Admin mặc định sẽ là 123456
Lưu ý: Nút reset nằm trong hộp pin
III. Cách thêm vân tay, thẻ từ, mã số.
- Nhấn 1# lúc này khóa sẽ hỏi mật khẩu Admin “please add administrator information”. Với khóa mới reset Admin sẽ là 123456. Với khóa đã kích hoạt. Admin sẽ là vân tay, thẻ từ, mã số được thêm vào lần đầu tiên.
- Nhấn 1
Tới bước này sẽ có 02 lựa chọn để thêm Admin hay người dùng thông thường:
- Nhấn 1 để thêm vân tay, thẻ từ, mã số Admin(tối đa 5 tài khoản admin. Mỗi tài khoản có thể là 1 vân tay, 1 thẻ từ hoặc 1 mã số).
- Nhấn 2 để thêm vân tay, thẻ từ, mã số thường ( tối đa 100 mã số, 100 thẻ từ, 100 vân tay).
Lưu ý: Chỉ nên Add 01 thành viên làm Admin(nhấn số 1). Các thành viên còn lại nên add theo người dùng thông thường(nhấn số 2).
- Sau khi nhấn 1 hoặc 2 xong thì khóa sẽ yêu cầu chọn mã ID tương ứng với mật khẩu người dùng chuẩn bị thêm.
- Nếu người dùng nhớ thì có thể nhấn số tiếp theo. Ví dụ đã add được 4 mật khẩu Admin rồi mà muốn add thêm mật khẩu admin nữa thì chọn số 5 xong nhấn #.
- Trong trường hợp người dùng k nhớ đã add bao nhiêu rồi thì có thể nhấn thử lần lượt. Nếu có tiếng “Từng, từng” thì nghĩa là ID đó đã có thông tin. Nhấn khi nào khóa đọc lên số người dùng vừa nhấn thì nhấn #. Ví dụ nhấn số 3 xong khóa đọc lên là three thì nhấn #.
Lưu ý: ID admin sẽ được add từ 1 -5. ID thường sẽ được add từ 6 trở đi.
- Sau khi chọn xong ID thì khóa sẽ có 3 lựa chọn:
Nhấn 1 - Add vân tay (lấy vân tay 4 lần).
Nhấn 2 - Add thẻ từ(chạm 01 cái).
Nhấn 3- Add mã số (nhập 2 lần). - Nhập xong thì nhấn * để thoát ra và hoàn thành quá trình thêm thông tin người dùng.
Thêm vân tay người dùng thông thường
Thêm vân tay Admin
IV. Xóa thông tin mở khóa:
- Thông tin mở khóa có thể là vân tay, mã số hoặc thẻ từ. Khi mở khóa thì khóa sẽ đọc thông tin ID tương ứng.
- Bấm phím 1 và phím # rồi nhập tài khoản admin (vân tay, thẻ từ, mã số) , nếu admin là mã số thì cần bấm thêm phím # để xác nhận.
- Bấm 3 để vào chế độ xóa thông tin mở khóa. Khi đó sẽ thấy khóa phát thông báo “please enter unlocking information”
- Tiếp theo để xóa sẽ thực hiện theo từng trường hợp:
Xóa vân tay: Nhập ID tương ứng với vân tay và bấm #. Khi đó nếu xóa thành công sẽ có thông báo “successfully”
Xóa mã số: Nhập ID tương ứng với mã số và bấm #. Khi đó nếu xóa thành công sẽ có thông báo “successfully”
Xóa thẻ từ: Nhập ID tương ứng với thẻ và bấm #. Khi đó nếu xóa thành công sẽ có thông báo “successfully”
Xóa ID người dùng
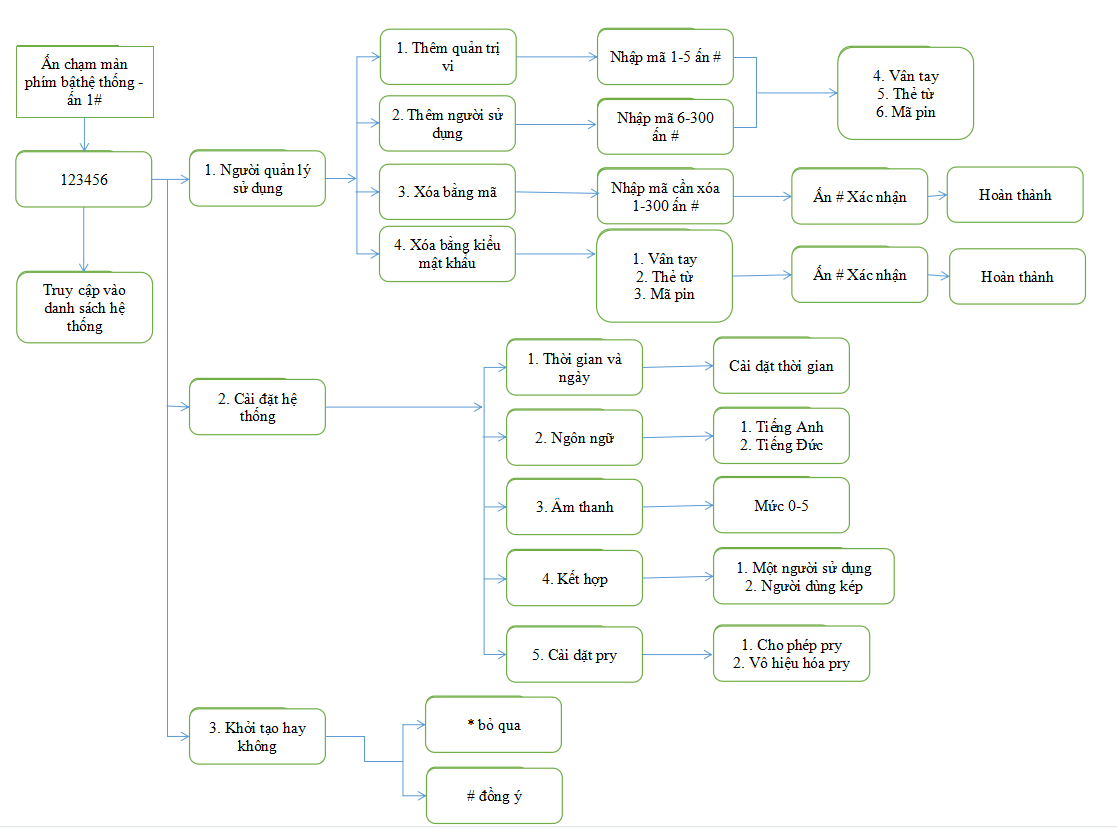
V. Kết nối khóa với ứng dụng Javis Smart.
- Trên khóa nhấn 2# và nhập thông số admin(vân tay, thẻ từ, mã số đều được) để vào chế độ kết nối.
- Trên app Javis Smart thao tác như sau:
Lưu ý: chỉ sử dụng sóng WIFI 2.4GHz và sử dụng kết nối AP mode.
- Kết nối điện thoại với mạng WiFi mà bạn muốn kết nối công tắc vào
- Tại màn hình chính của ứng dụng, chọn dấu “+”/ “Thiết bị Wi-Fi”
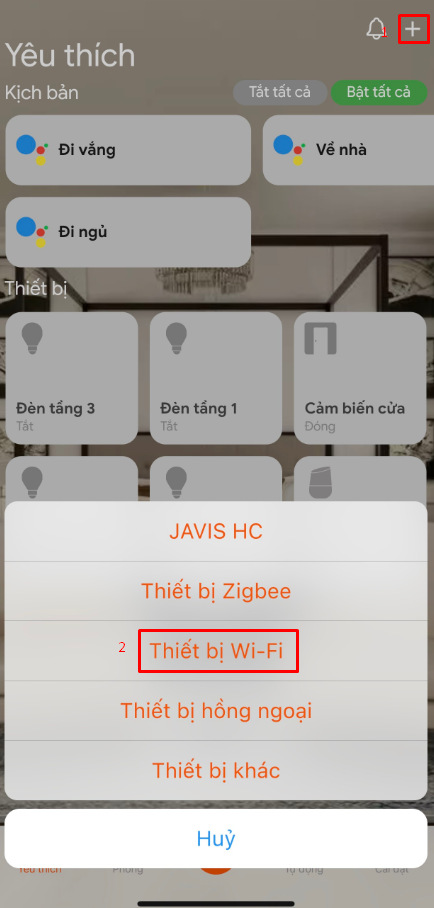
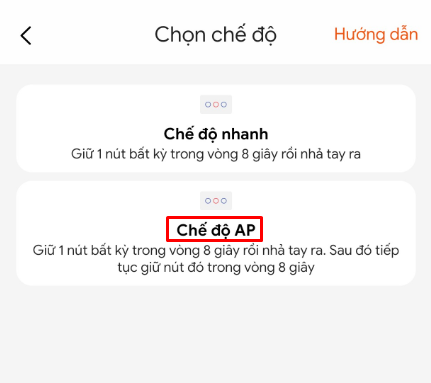
- Nhấn "Tìm kiếm".
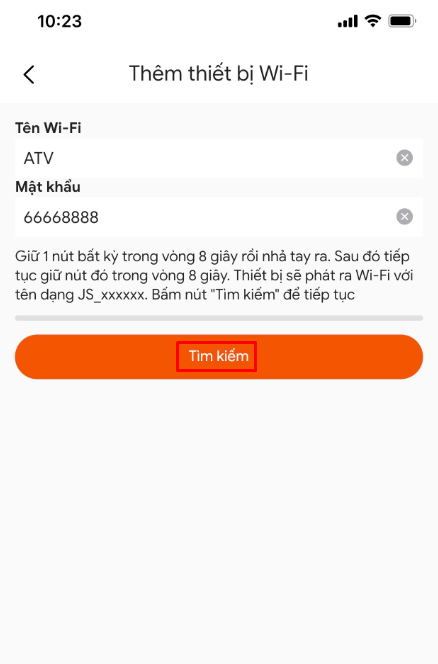
- Sẽ có 01 thông báo hỏi quyền kết nối wifi. Bạn tiến hành nhấn "Kết nối"
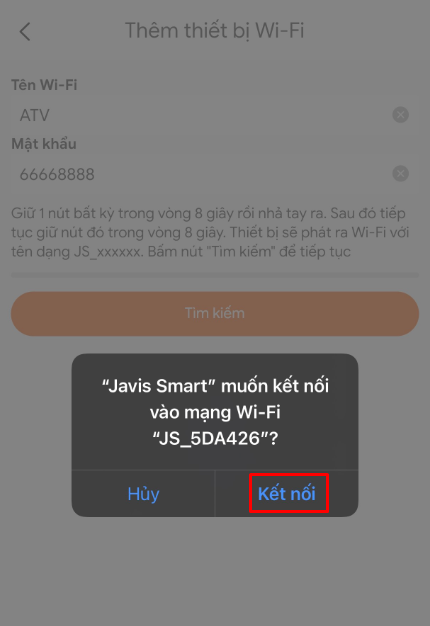
- Nếu quá trình kết nối thành công. Trên ứng dụng Javis Smart sẽ hiện thông số của thiết bị
- Nhấn "Lưu" để hoàn thành quá trình kết nối.
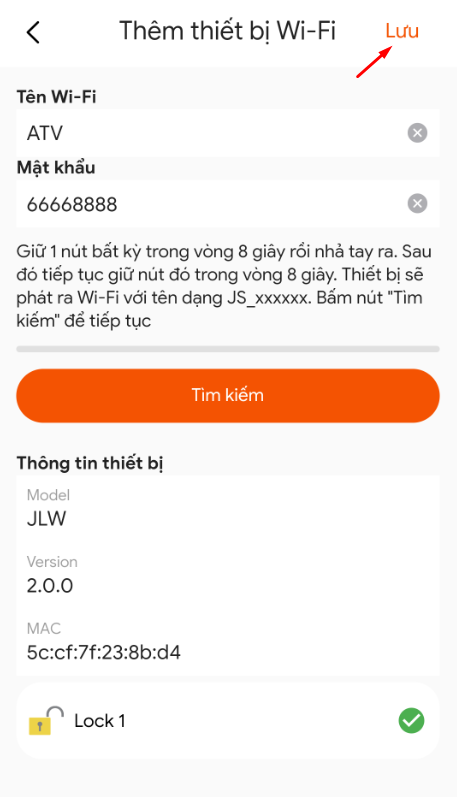
- Sau khi kết nối xong, thiết bị mới thêm vào sẽ ở màn hình "Cài đặt"/ "Thiết bị".
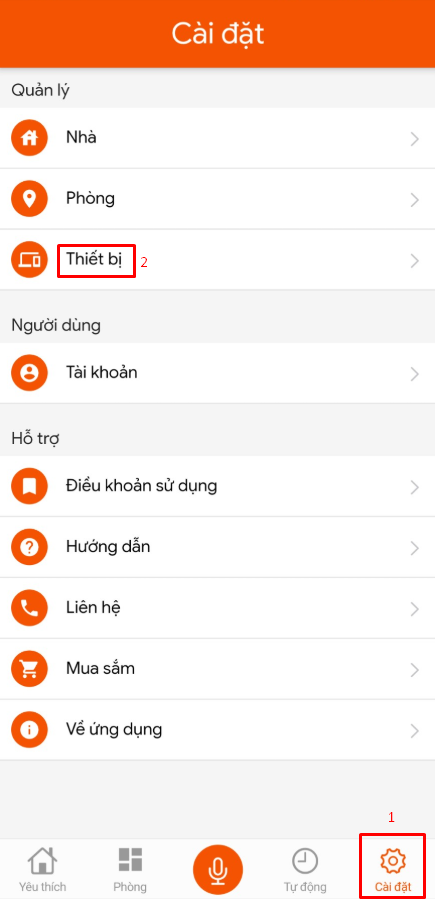
- Thiết bị bạn vừa kết nối sẽ ở phía cuối danh sách
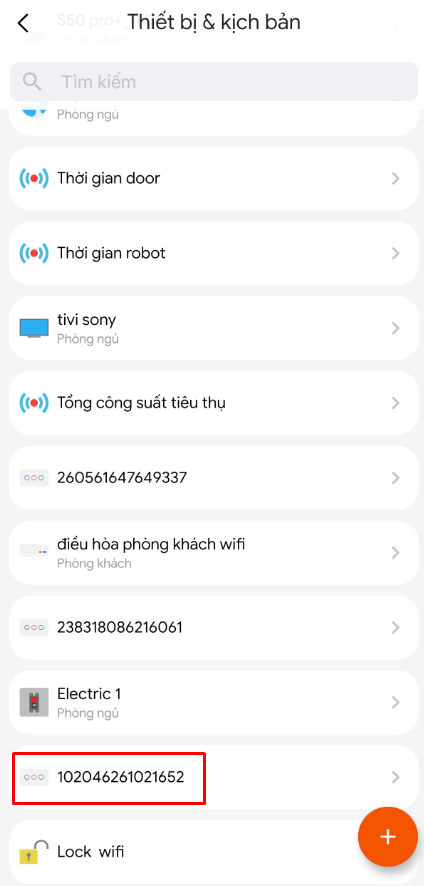
VI. Hướng dẫn mở khóa từ xa
- Ở vị trí khóa, người dùng ấn nút # (nút chuông) và chờ đợi cho đến khi nó tiếng "unlock" được khóa thông báo
- Ở vị trí app sau khi được người dùng ấn # khoảng từ 12-15s thiết bị sẽ có thông báo yêu cầu mở khóa click vào
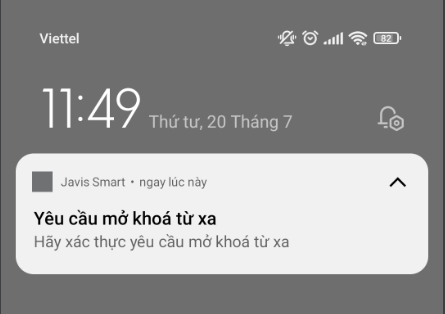
- Trên app mở thiết bị khóa tương ứng , chờ từ 1-2s sau khi hiển thị dòng chữ màu đỏ " yêu cầu mở khóa từ xa" ấn mở khóa
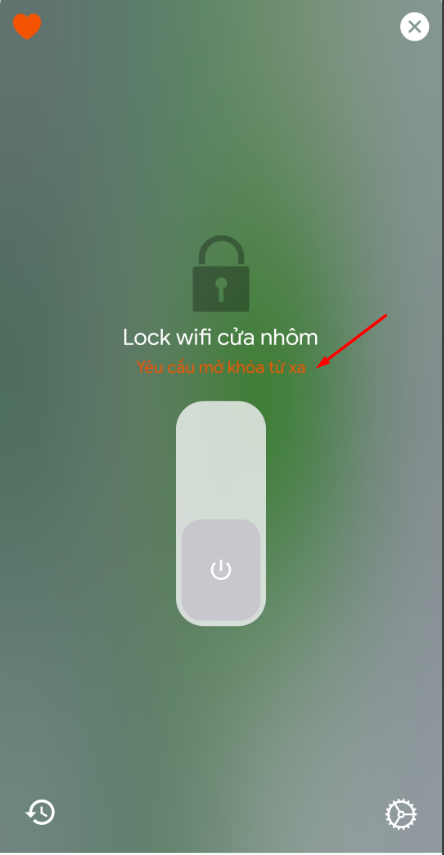
- Sau khi trên app ấn mở, ở vị trí khóa sẽ phát thông báo "unlock" người dùng có thể thao tác mở khóa
- Lưu ý: sau khi có âm thanh"unlock" phát ra từ khóa người dùng nhanh chóng mở cửa trong vòng 3s, sau 3s khóa sẽ tự động lock lại để đảm bảo an toàn
VII. Kết nối khóa vào bộ trung tâm Javis HC
Nếu cần thiết lập các tự động hóa như ai đó về nhà mở cửa bằng vân tay hoặc mã số thì sẽ tự động kích hoạt bật nóng lạnh, bật điều hòa . .thì sẽ cần kết nối khóa thông minh WIFI JAVIS vào bộ trung tâm Javis HC trước.
Để kết nối khóa WIFI vào bộ trung tâm Javis HC thì cần thực hiện các bước sau:
- Mở app Javis Smart, chọn khóa, mở phần "Xem thông tin Gateway"
- Chọn "Cấu hình MQTT"
- Bấm "Gợi ý cấu hình"
- Bấm phím # để khóa chuyển sang chế độ kết nối WIFI (mặc định khóa sẽ không kết nối vào mạng WIFI)
- Đợi khoảng 15 giây khi thấy có thông báo mở khóa từ xa (lúc nào khóa đã kết nối vào WIFI) thì Bấm "Lưu" Cấu hình MQTT trên app
- Tiến hành khai báo MQTT cho khóa trong bộ trung tâm Javis HC như sau:
vào thư mục /packages, tạo file lock.yaml và copy nội dung từ link như minh họa dưới đây:
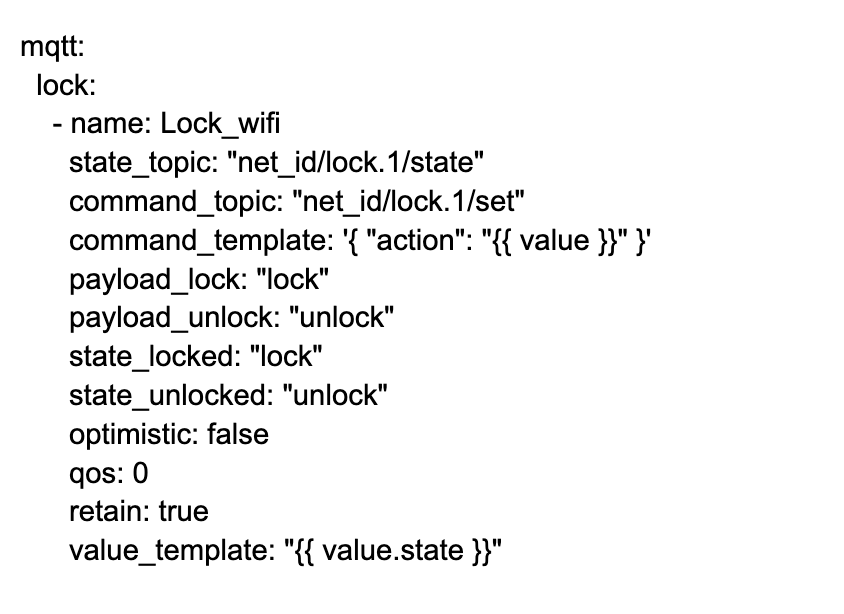
7. Thay net_id bằng id của bộ khóa tương ứng. Ví dụ như ảnh dưới thì net_id là 102046261021652
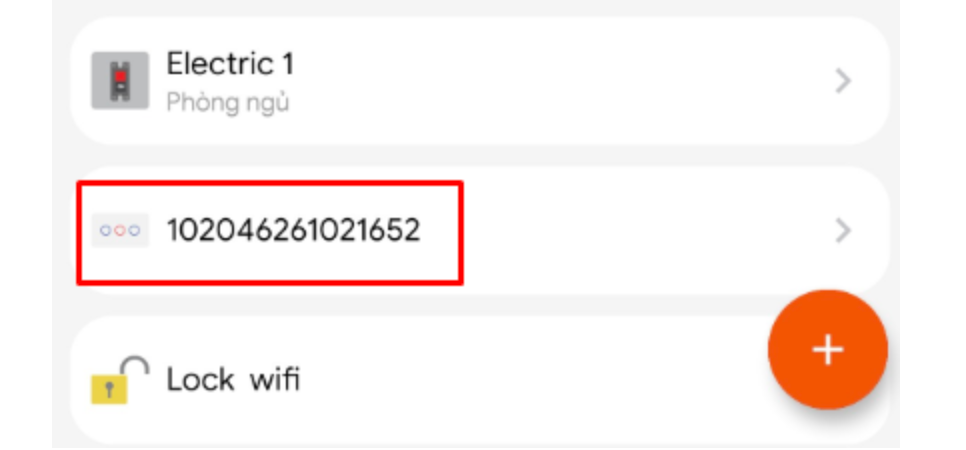
8. Kiểm tra cấu hình Javis HC
9. Reload lại cấu hình MQTT trong Javis HC
10. Cập nhật khóa MQTT vào ứng dụng Javis Smart
VIII.Cách xử lý lỗi khó kết nối của thiết bị wifi vào ứng dụng Javis Smart
Trong một số trường hợp người dùng có thể gặp vấn đề khó kết nối thiết bị WIFI vào ứng dụng Javis Smart. Nguyên nhân hầu hết sẽ liên quan đến cấu hình mạng WIFI.
Dưới đây là một số cách để kiểm tra và khắc phục:
- 1 - Đảm bảo mạng WIFI mà thiết bị kết nối vào hỗ trợ băng tần 2.4G vì các thiết bị thông minh sử dụng kết nối WIFI hầu hết chỉ có thể kết nối vào mạng WIFI 2.4G
- 2 - Đảm bảo điện thoại dùng để kết nối thiết bị kết nối vào mạng 2.4G, đã thiết lập chế độ tự động kết nối vào mạng này (auto connection)
- 3 - Đảm bảo thiết bị không quá xa bộ phát WIFI
- 4 - Nên tách mạng WIFI băng tầng 2.4G để kết nối các thiết bị smarthome
- 5 - Nên sử dụng chế độ kết nối dạng AP để kết nối các thiết bị đặc biệt với trường hợp khi kết nối vào mạng WIFI dạng mesh (google mesh, TPlink Deco, Linksys mesh ...)
- 6 - Trường hợp vẫn khó kết nối thiết bị vào mạng WIFI, hãy tạo 1 mạng WIFI hotspot với tên WIFI khác và kết nối thiết bị smarthome (bộ điều khiển cửa cuốn, công tắc thông minh, bộ gateway báo cháy thông minh ..) vào mạng hotspot đó. Sau khi kết nối thành công thì sử dụng tính năng đổi mạng WIFI để thiết bị kết nối vào mạng WIFI gốc. Tham khảo hướng dẫn bên dưới.

- 7 - Nếu đã thử đế bước 6 mà vẫn không kết nối được thiết bị smarthome kết nối WIFI vào ứng dụng Javis Smart thì tiến hành kiểm tra lại hệ thống mạng WIFI: ngắt bớt các kết nối vào mạng WIFI, khởi động lại router và sau đó tiến hành kết nối lại.
- 8 - Thử tắt nguồn của thiết bị WIFI sau đó đợi 1 phút và cấp lại nguồn để kết tra xem thiết bị có tự kết nối không.
- 9 - Nếu đã thử các cách trên mà vẫn không thành công, vui lòng liên hệ bộ phận hỗ trợ của JAVIS theo thông tin dưới đây:

