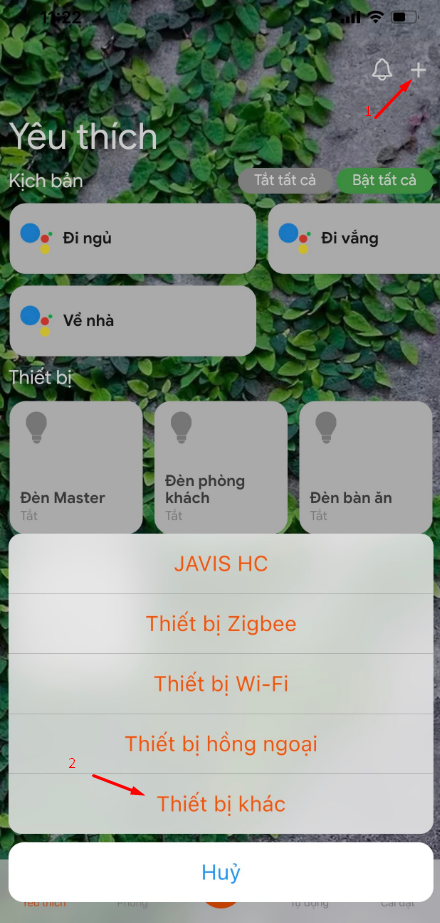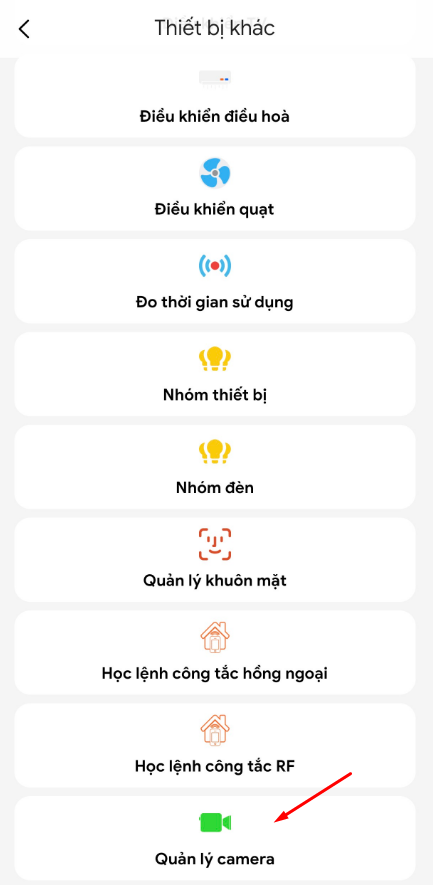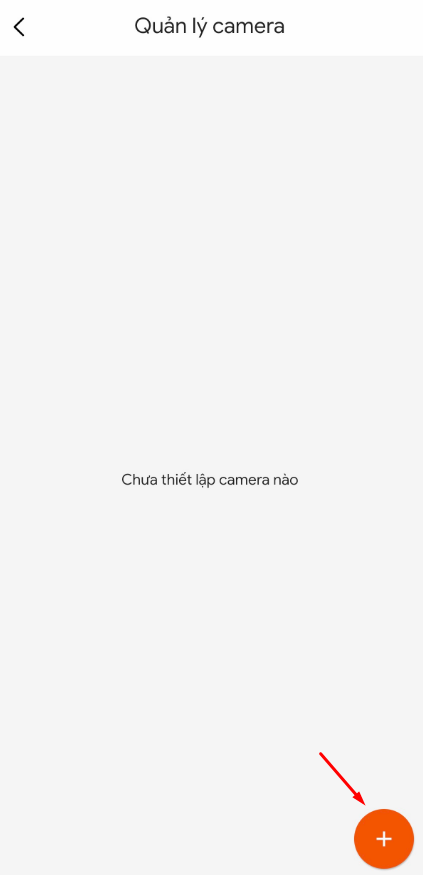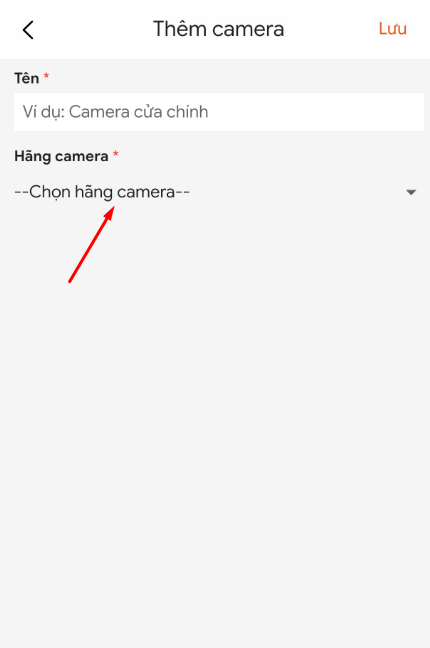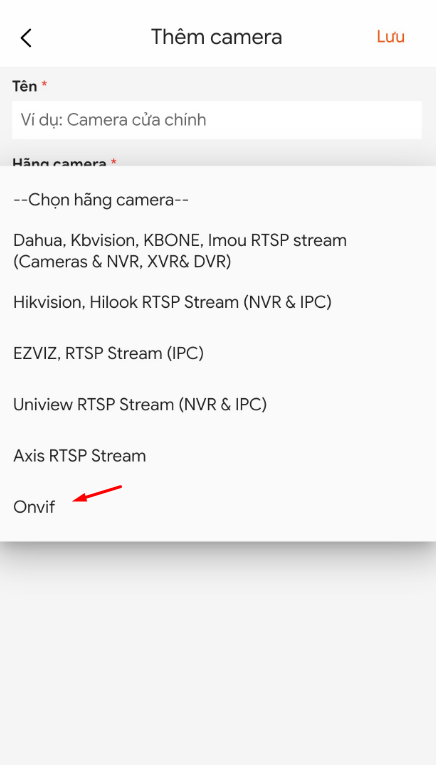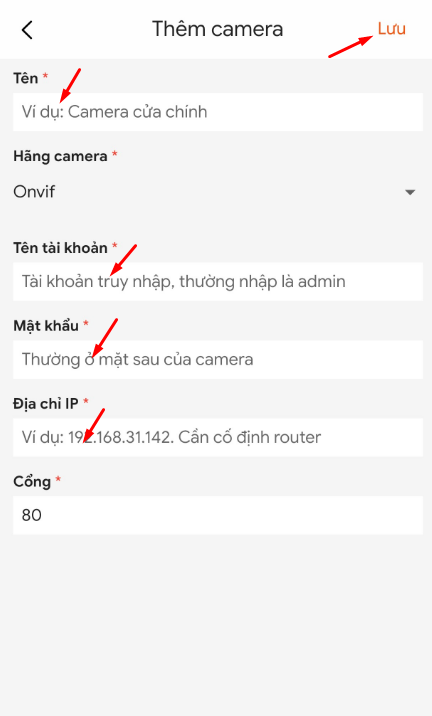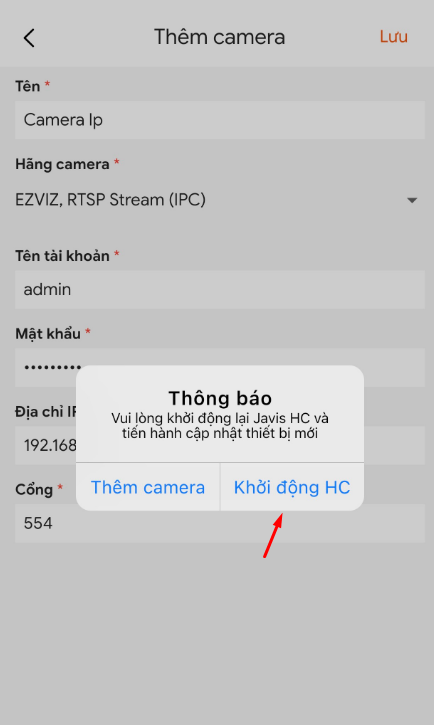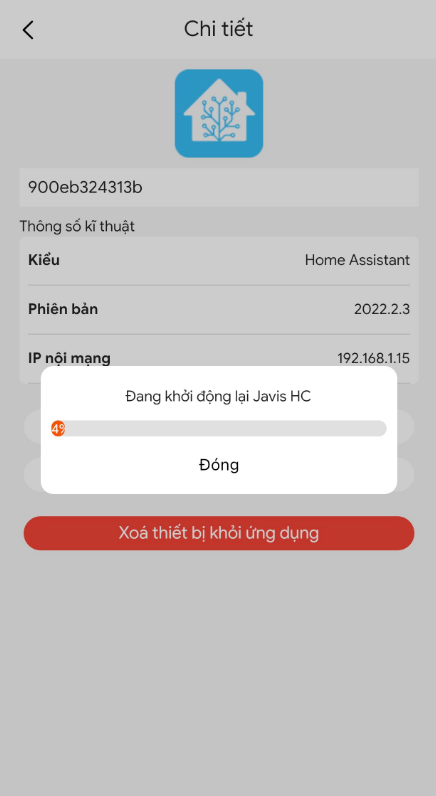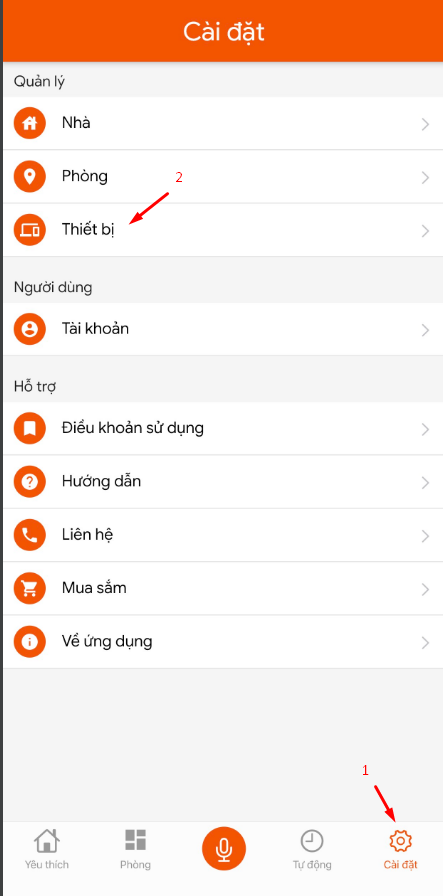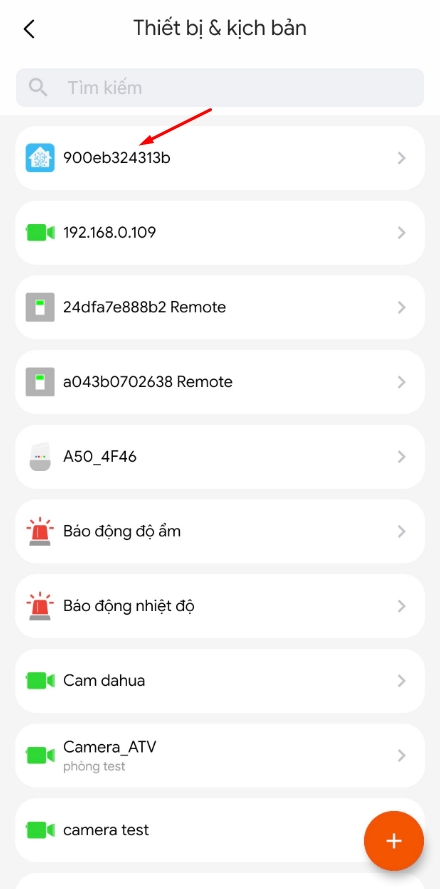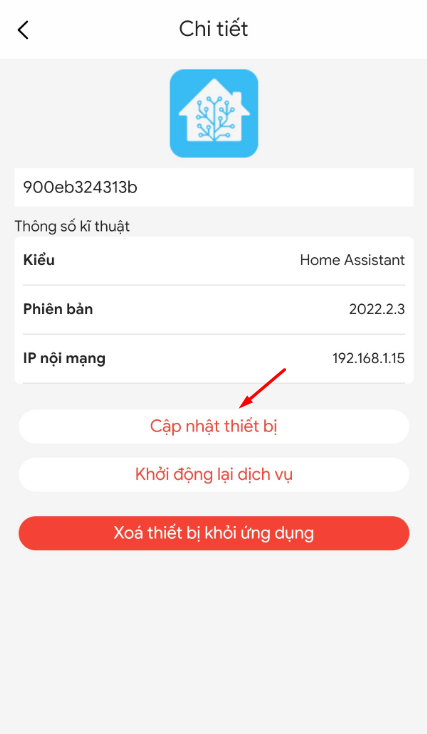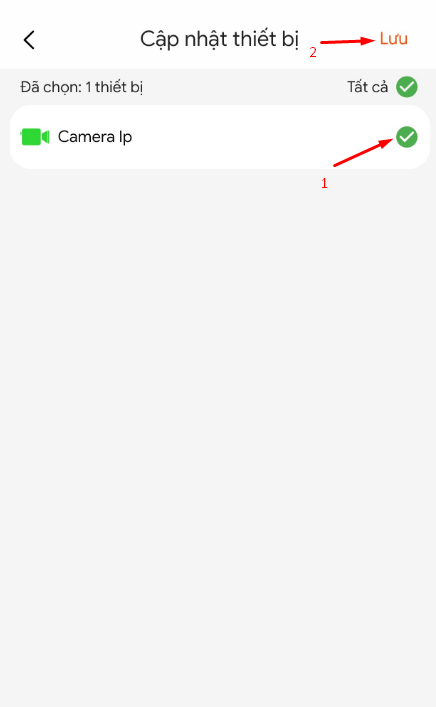Hướng dẫn cấu hình đầu ghi IP Dahua và kết nối vào ứng dụng Javis Smart

Mục đích:
Trong bài viết này sẽ hướng dẫn bạn cách cấu hình 1 đầu ghi Dahua IP và cách để kết nối vào Hệ sinh thái JAVIS.
Với cách kết nối này, sẽ có thể lấy được chuyển động của camera (nếu camera có hỗ trợ) vào trong hệ thống Javis Smart để làm tự động hóa.
Bước 1: Tải các ứng dụng cần thiết trên window theo link sau:
https://d33llp2wrjn4z3.cloudfront.net/pd/PD1907300003/index.html
- Tải ConfigTool để cấu hình ban đầu cho đầu ghi hoặc camera bao gồm mật khẩu, tài
khoản...
- Tải Smart Pss để xem video qua máy tính hoặc có thể cấu hình trực tiếp
- Smart Player đùng để đọc file video mà suất ra từ đầu ghi
Bước 2: Cấu hình đầu ghi
- Kết nối đầu ghi vào mạng trước ( Lúc này chưa cắm camera vào để tránh xung đột IP ).
- Mở trình duyệt web truy cập vào địa chỉ ip mặc định của đầu ghi 192.168.1.108
+ Địa phương chọn: Viet Nam
+ Ngôn ngữ và tiêu chuẩn video để mặc định và chọn “Tiếp theo”
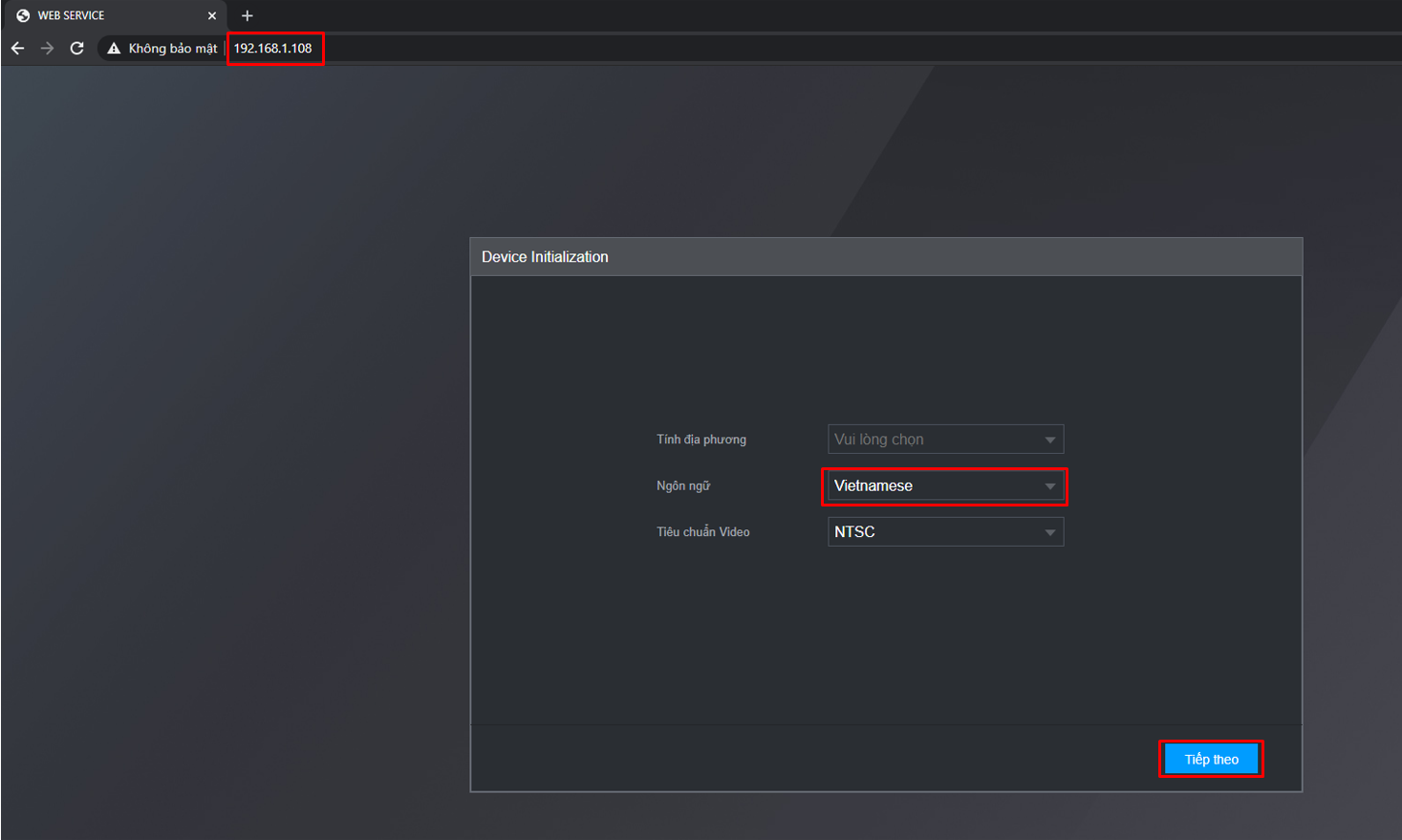
Chọn đồng ý thỏa thuận và ấn “Tiếp theo”
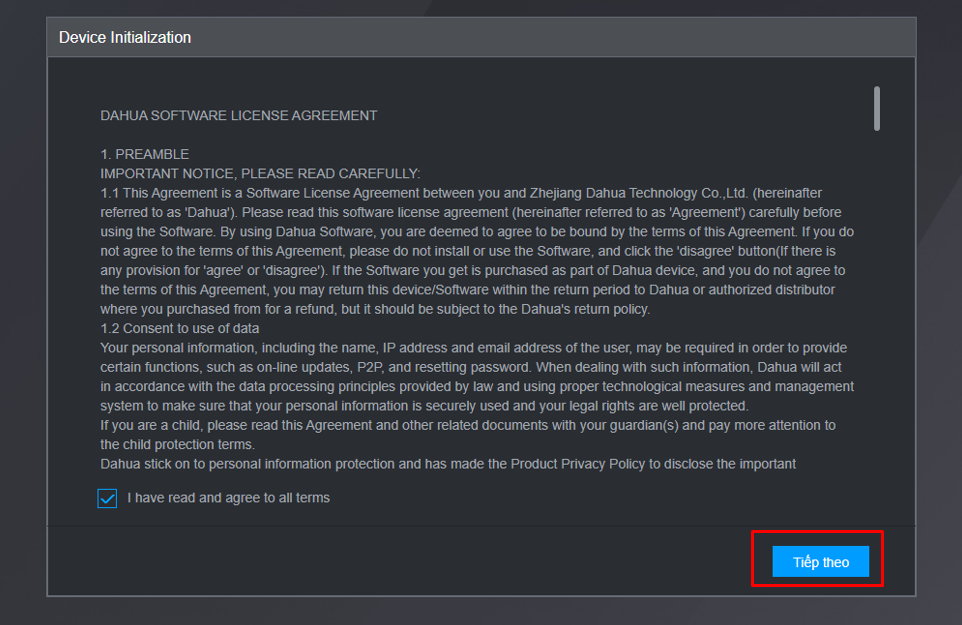
Chọn UTC +7 chọn “Tiếp theo”
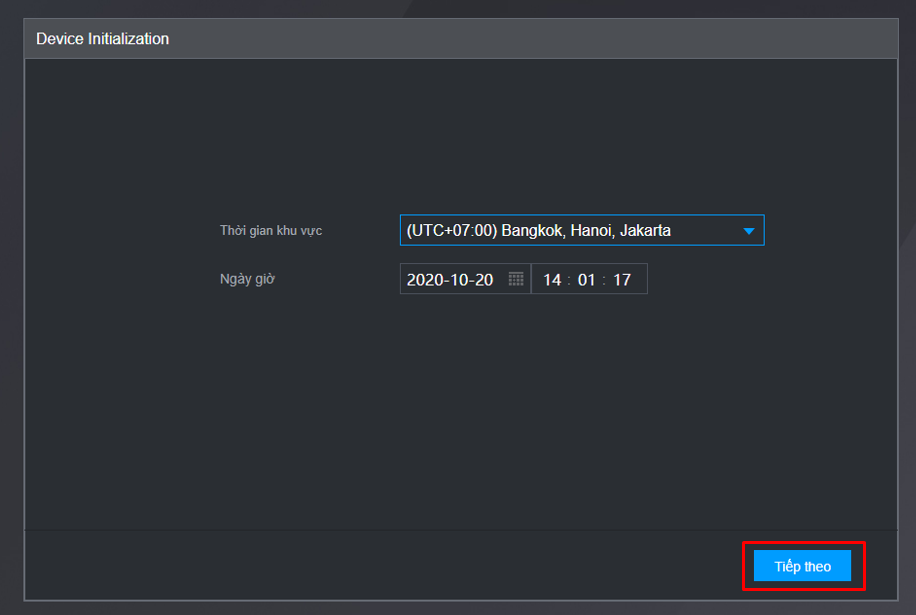
Đặt mật khẩu và xác nhận mật khẩu
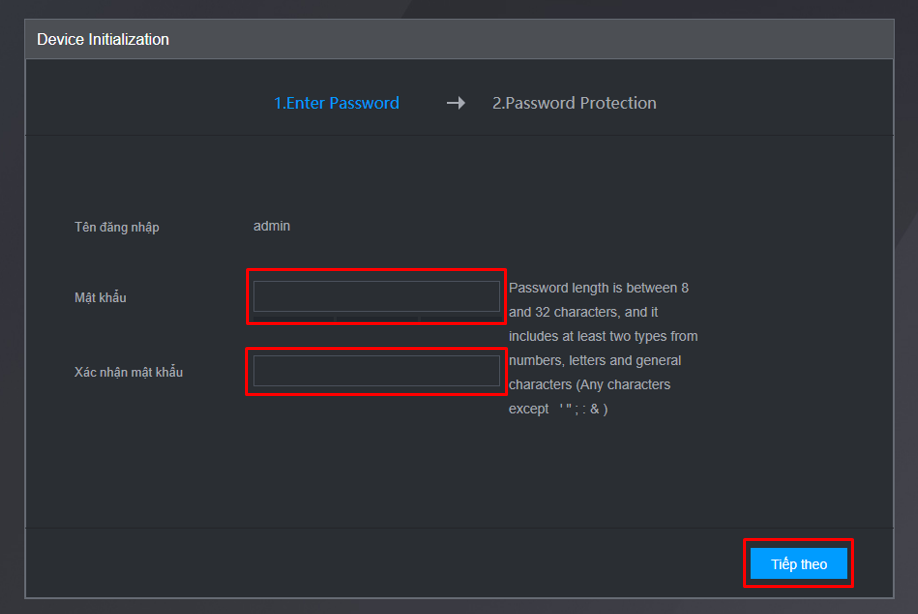
+ Điền Gmail để khôi phục mật khẩu, câu hỏi bảo mật
+ Chọn “Đã hoàn thành”
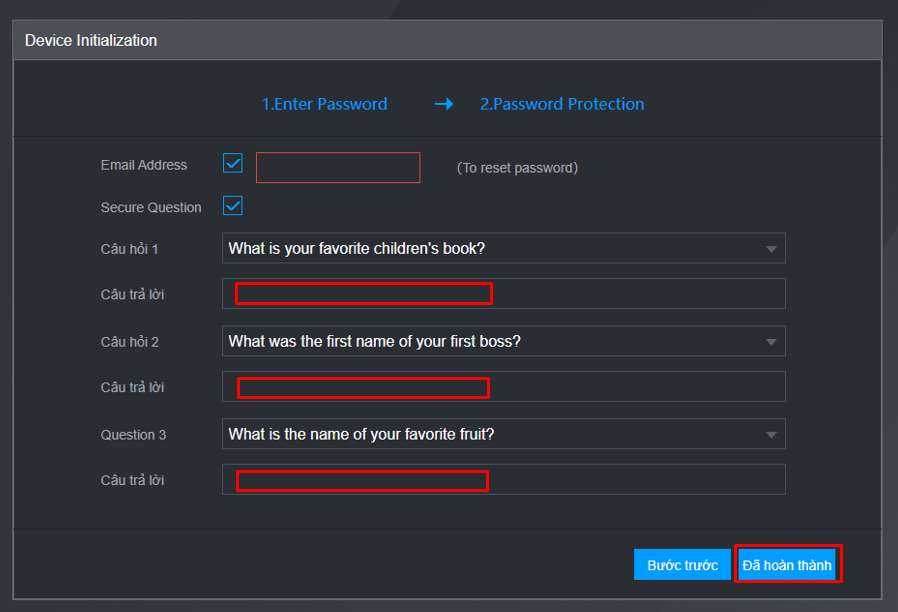
+ Đăng nhập lại với tài khoản và mật khẩu vừa tạo
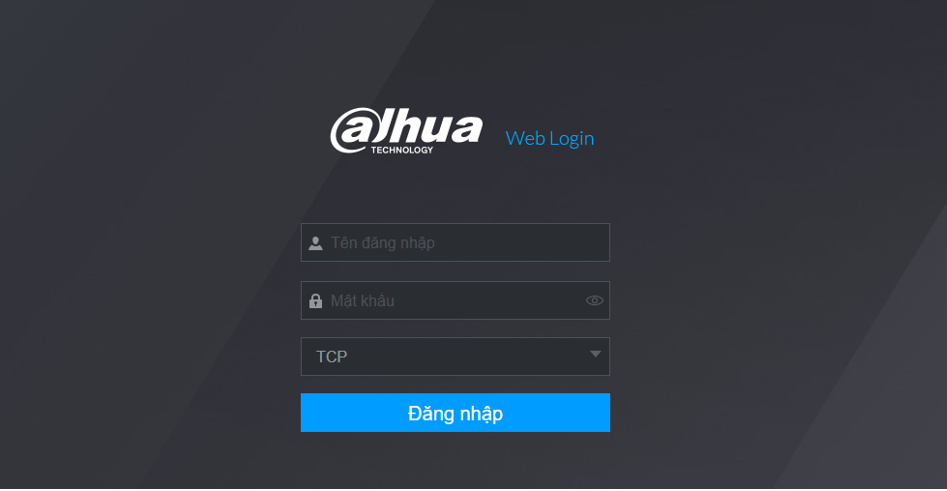
- Bước tiếp theo là phải đổi địa chỉ ip cho đầu ghi thay vì để mặc định 192.168.1.108, điều này sẽ tránh xung đột ip khi chúng ta kết nối camera với mạng do các thiết bị của Dahua khi cắm vào mạng sẽ tự ghim địa chỉ ip là 192.168.1.108.
+ Chọn “Management”
+ Chọn “Mạng Lưới”
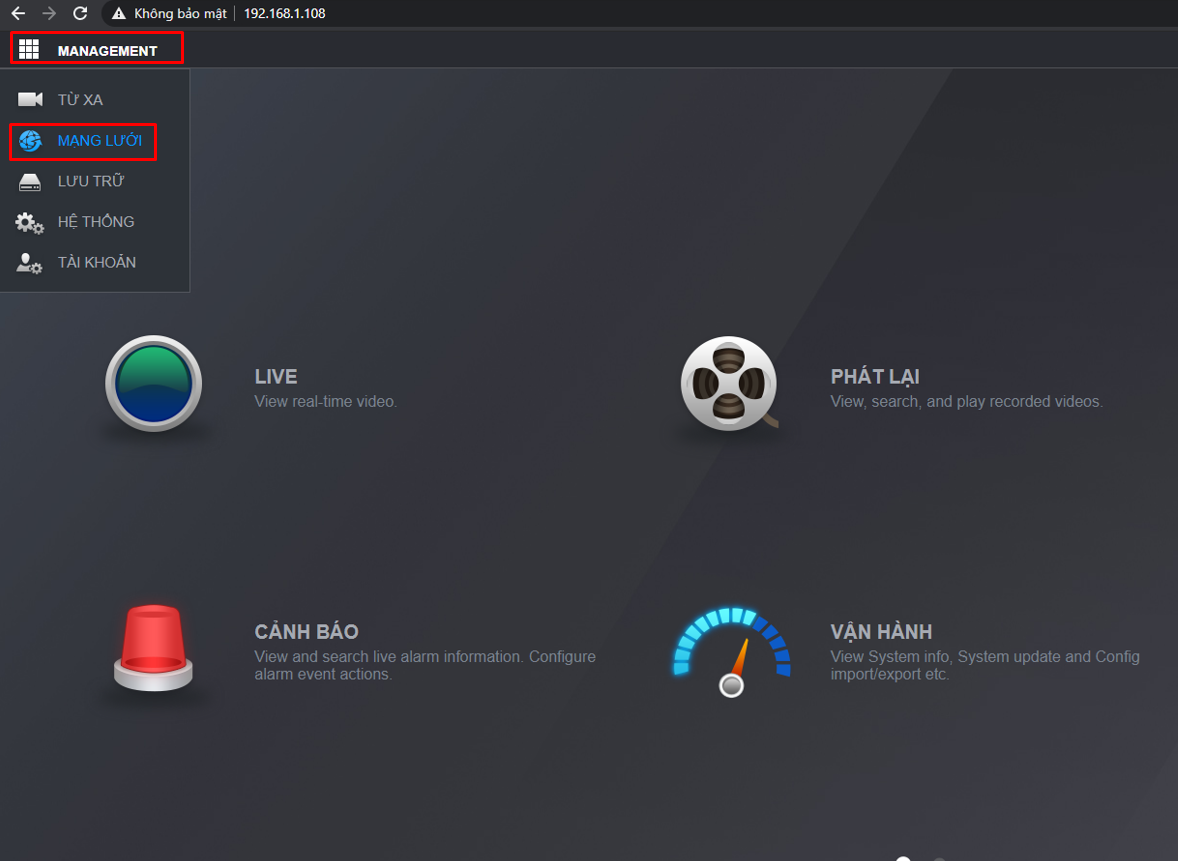
+ Chọn “Sửa”
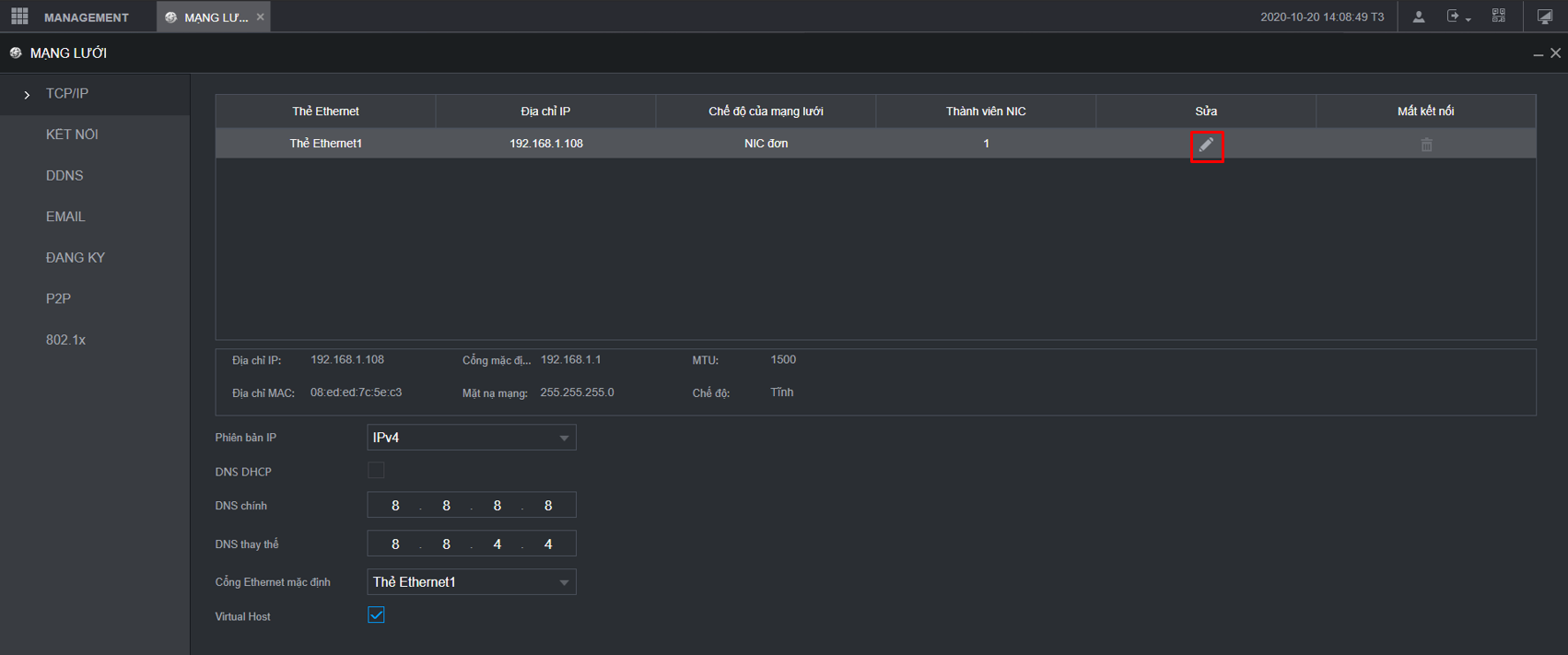
+ Đổi thành ip bất kì và nhấn thử, khi hệ thống báo không trùng thì chọn “Lưu”
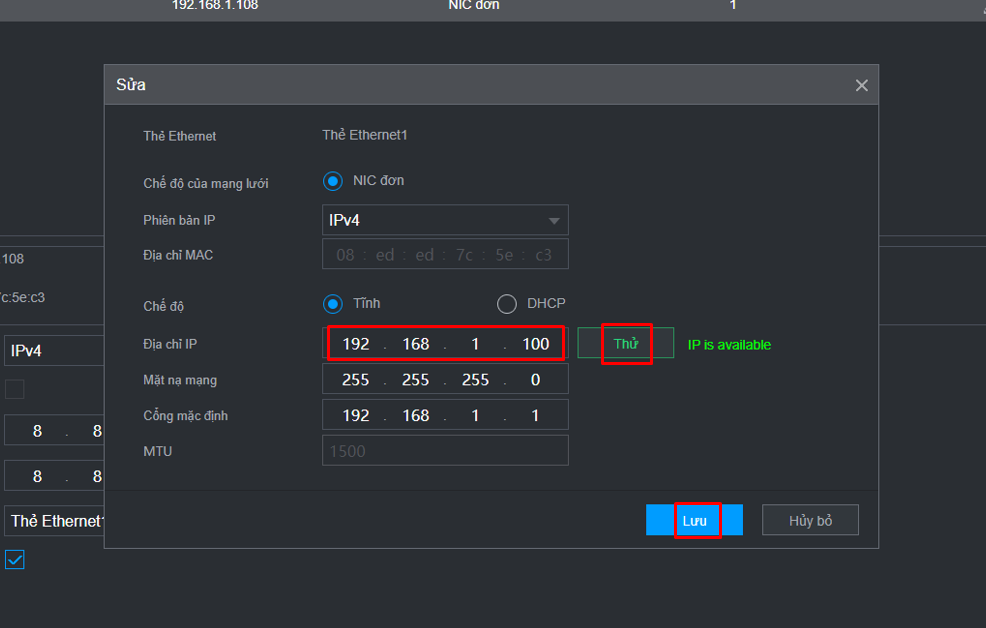
+ Chọn lưu lần nữa để lưu lại thiết lập, sau khi lưu xong sẽ văng ra màn hình đăng nhập 🡺 tiến hành đăng nhập lại.
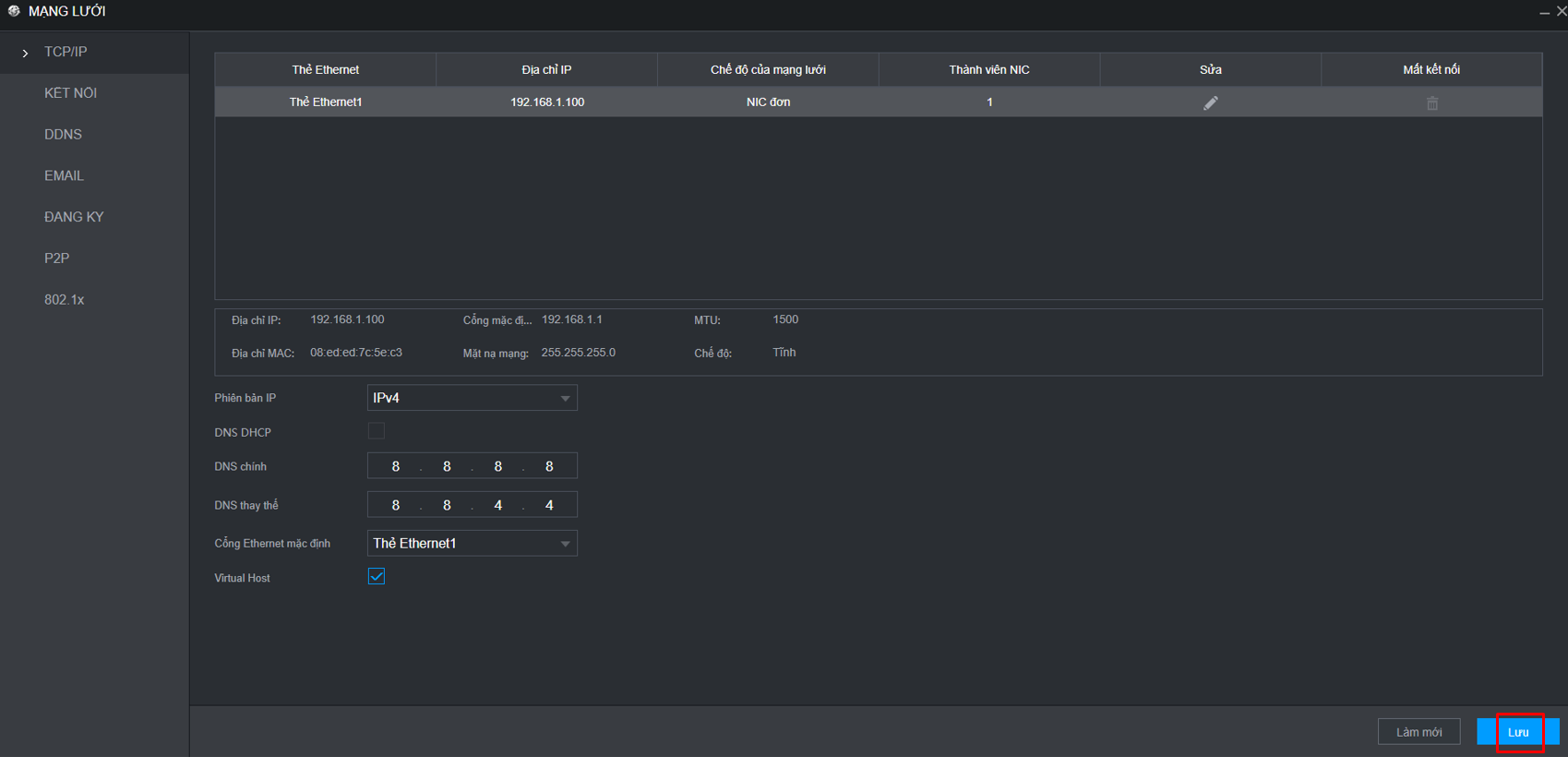
- Cắm tất cả các camera vào trong hệ thống mạng internet
+ Quay lại giao diện wep chọn “Từ xa”
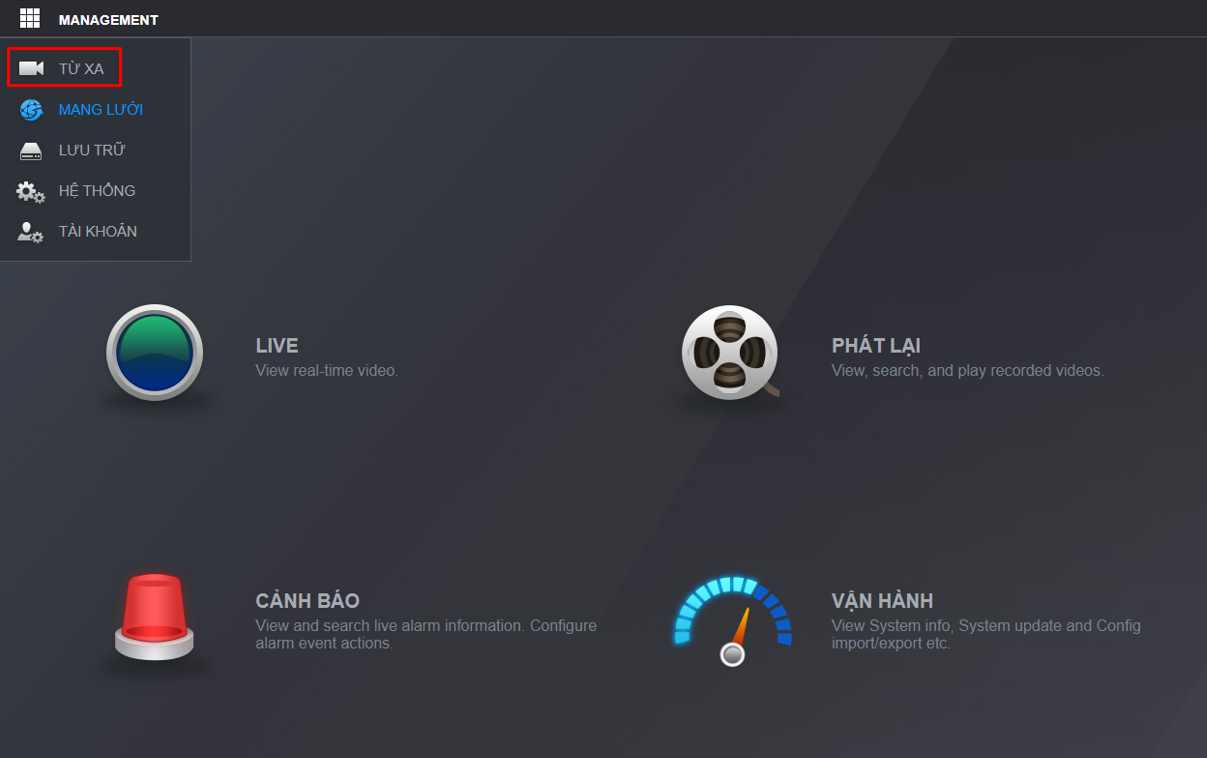
+ Chọn “Tìm kiếm thiết bị”
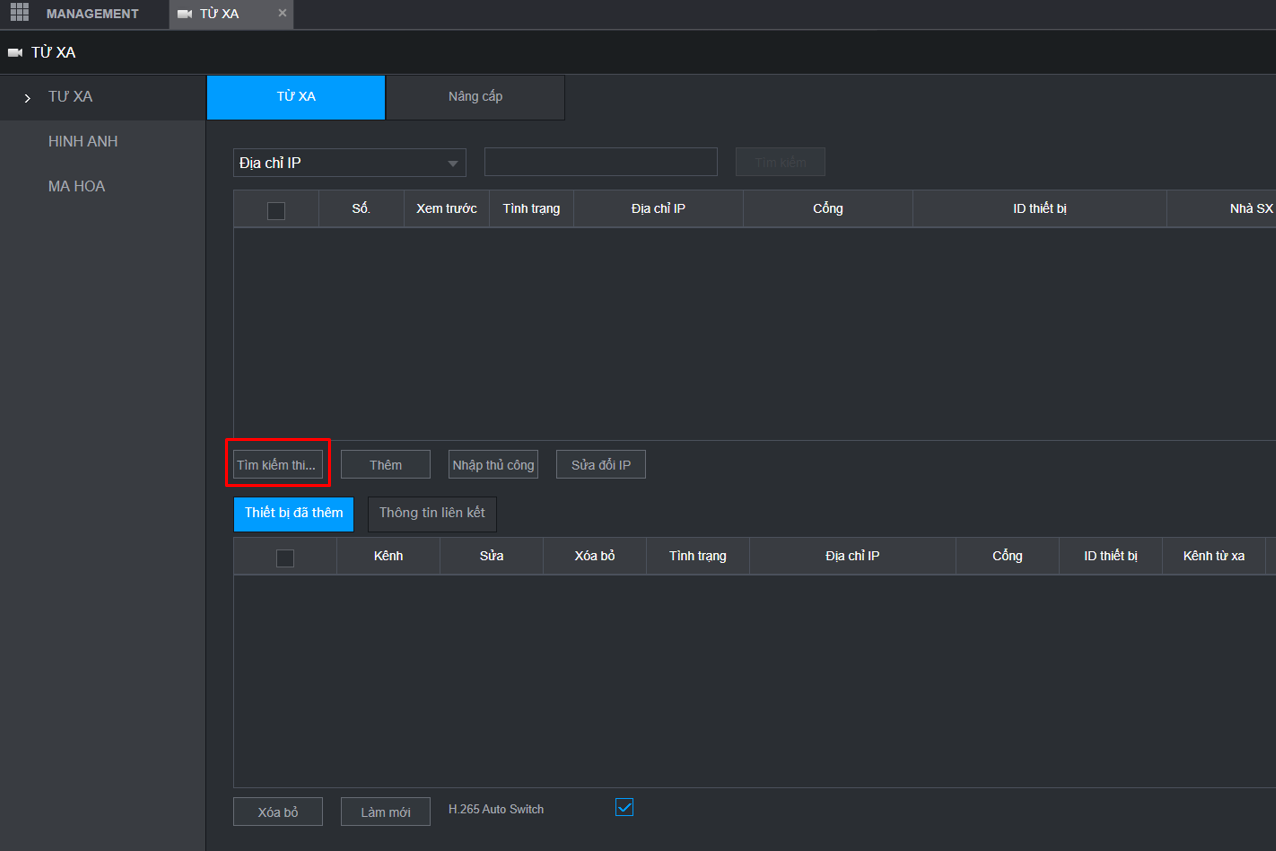
+ Tích chọn 1 camera sau đó chọn “Initialize”
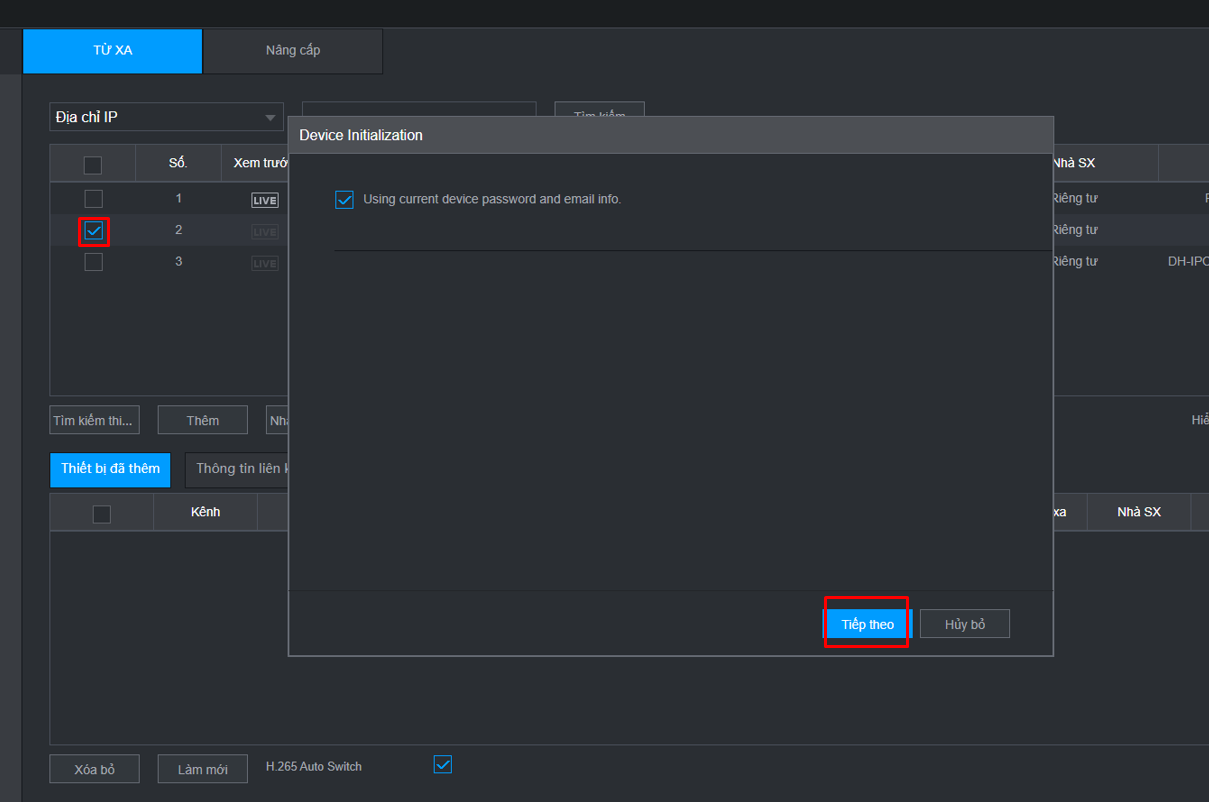
+ Có thể để mặc định mật khẩu và tài khoản, gmail theo đầu ghi hoặc bỏ dấy tích đi để thiết lập mật khẩu riêng cho từng camera ( nên để mặc định theo đầu ghi ).
+ Chọn “Tiếp theo”
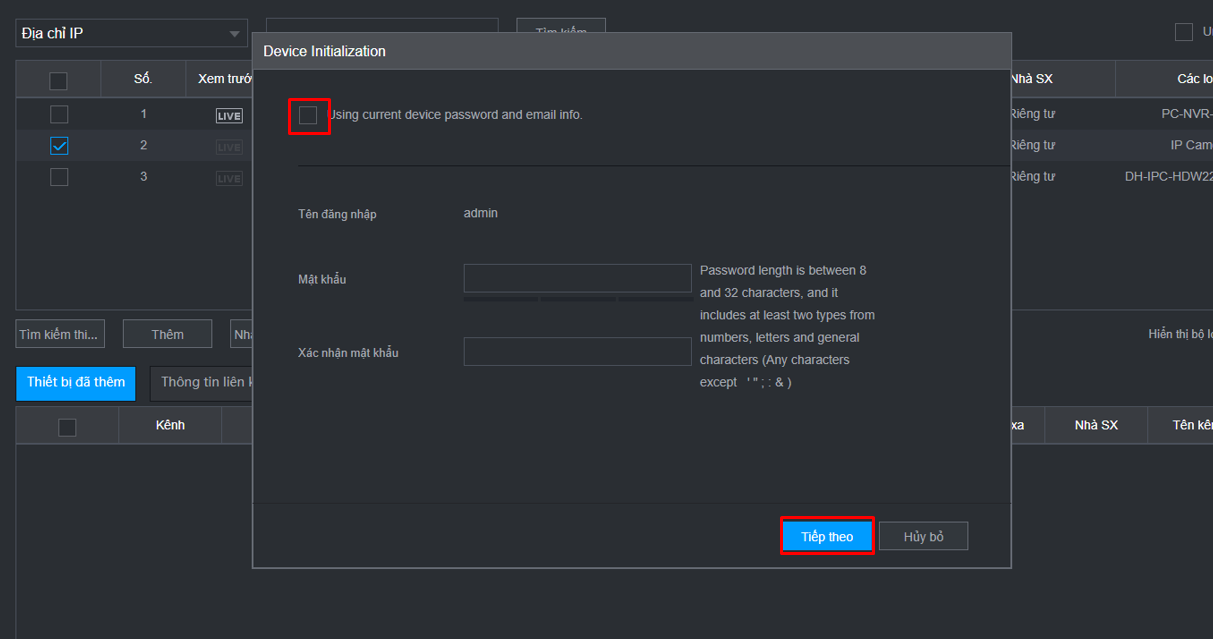
+ tại đây tiến hành đổi địa chỉ ip cho Camera ( Chú ý: nên ping trước địa chỉ ip định đổi để tránh bị hành )
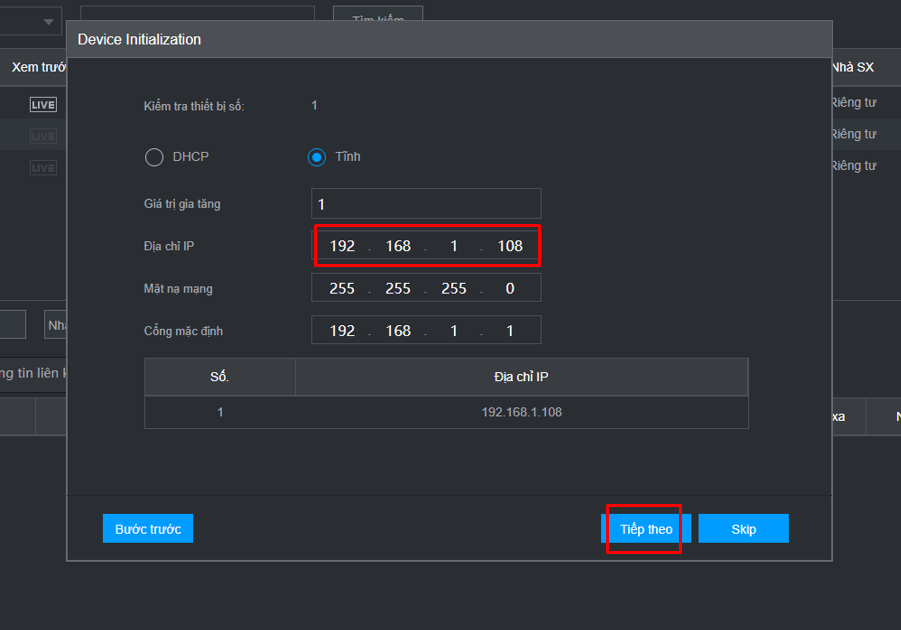
Đến đây đã kích hoạt xong camera, chọn “Đã hoàn thành”
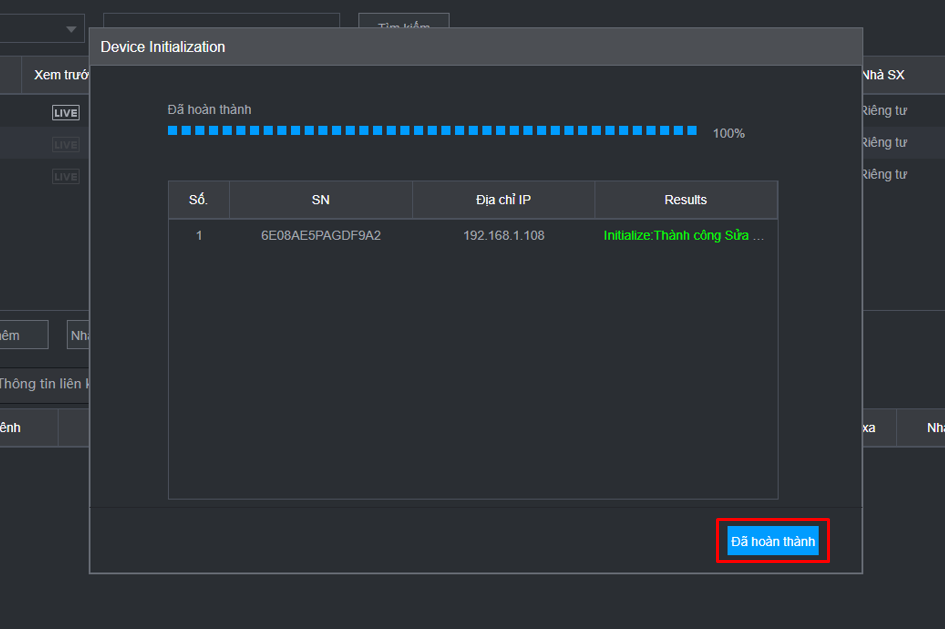
+ Chọn lại “Tìm kiếm thiết bị” để load lại thiết bị, mục trạng thái của Camera vừa tạo có tích xanh là đã ok
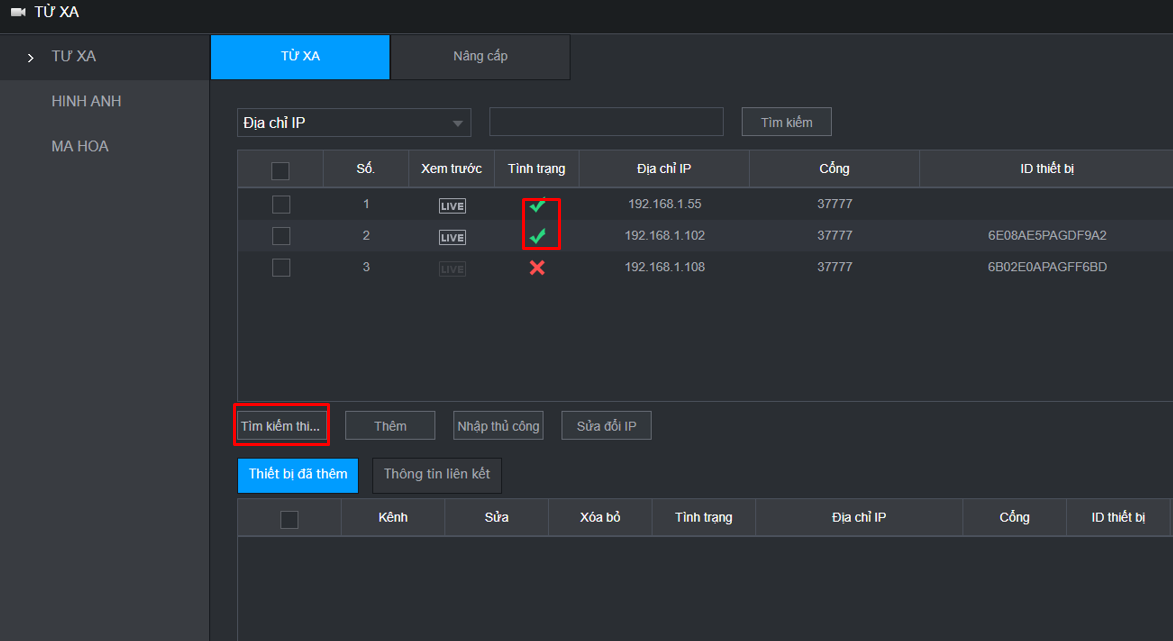
+ Các Camera tiếp theo lặp lại các bước như trên.
+ Sau khi kích hoạt xong các camera, chọn tích tất cả và ấn “Thêm”
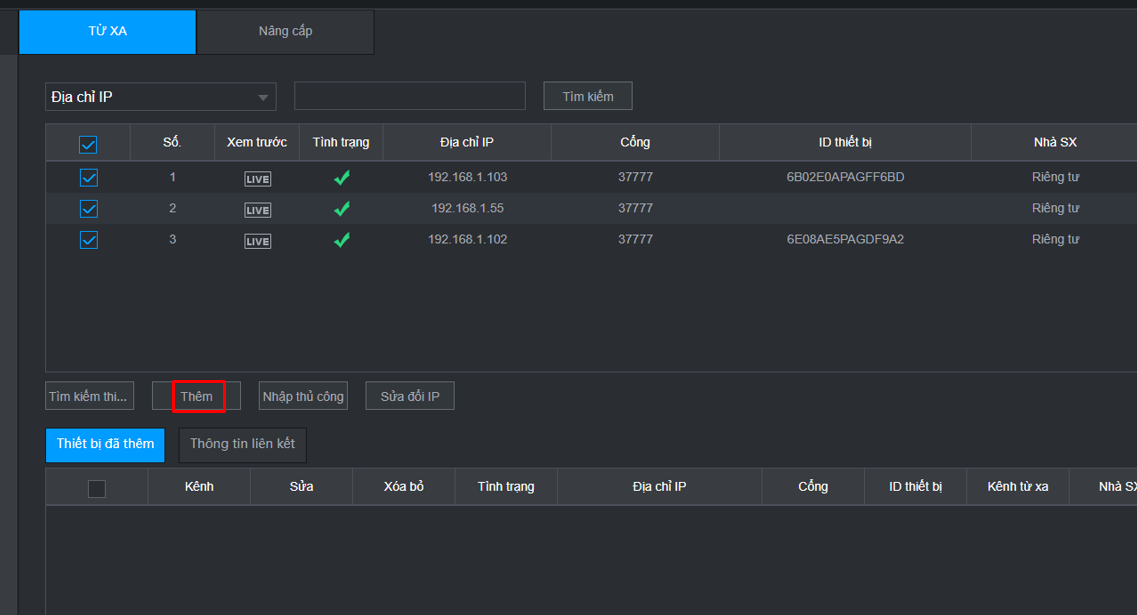
+ Sau khi thêm xong nhấn “ Làm mới “ để update trạng thái camera.
+ Nếu cột "Tình trạng" báo xanh là đã kết nối thành công
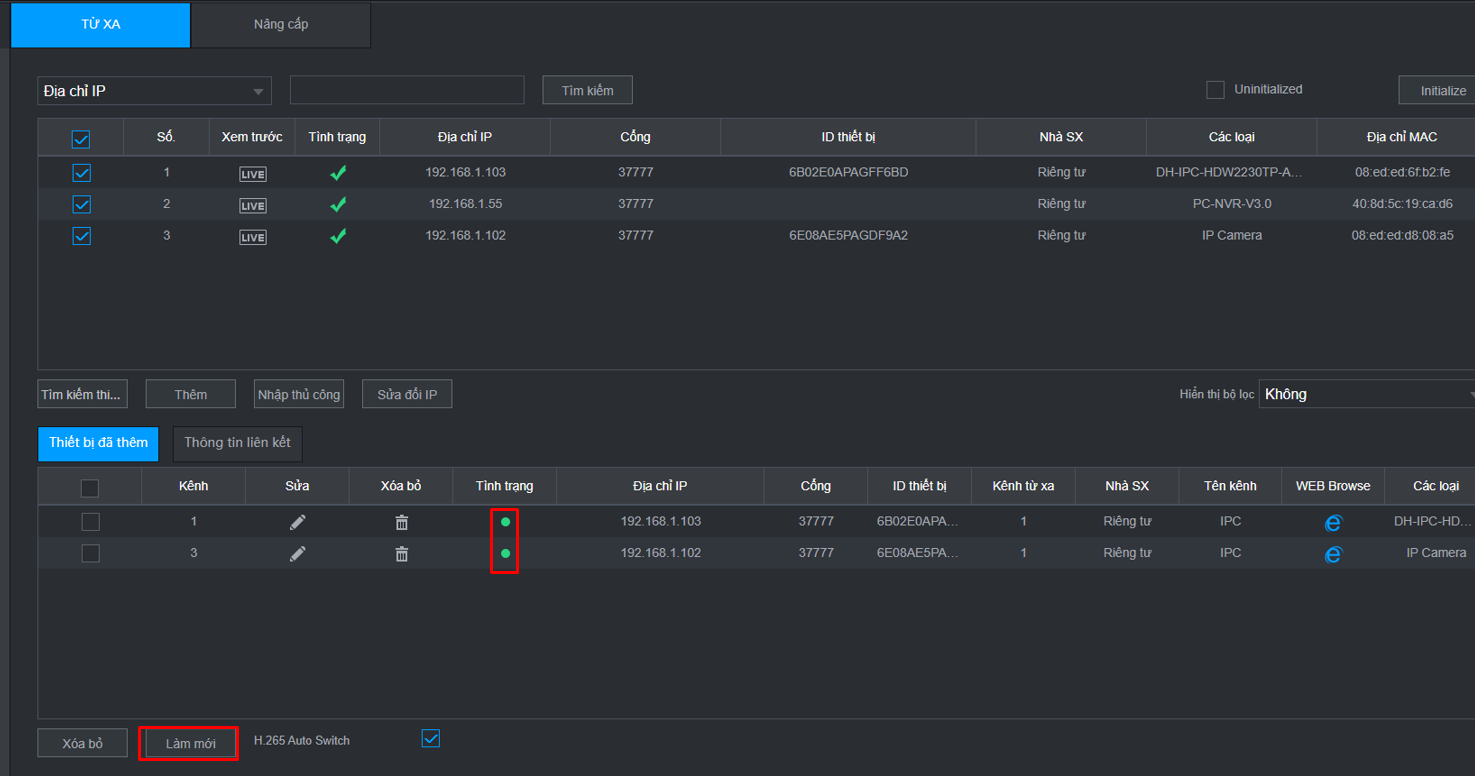
Bước 3: Kết nối đến điện thoại
- Tải ứng dụng gDMSS Plus trên điện thoại (với máy Android) https://play.google.com/store/apps/details?id=com.mm.android.direct.gdmssphone
- Tải ứng dụng iDMSS Plust với máy iOS https://apps.apple.com/us/app/idmss-plus/id509992470
- Mở ứng dụng gDMSS Plus và làm như sau:
+ Chọn ngôi nhà góc trái trên
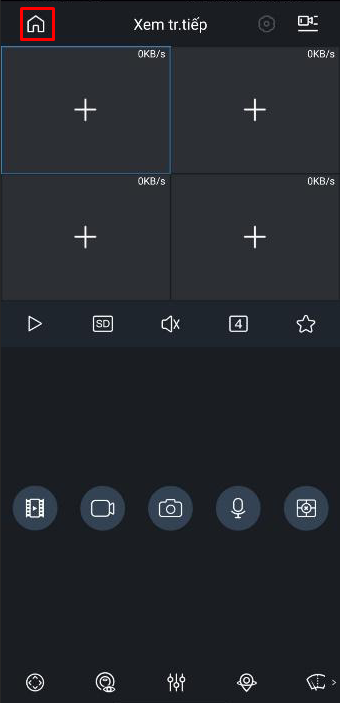
+ Chọn “Thiết bị”
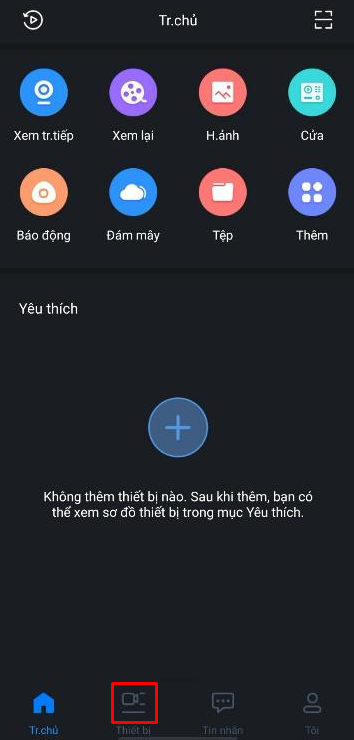
+ Chọn dấu + góc phải trên
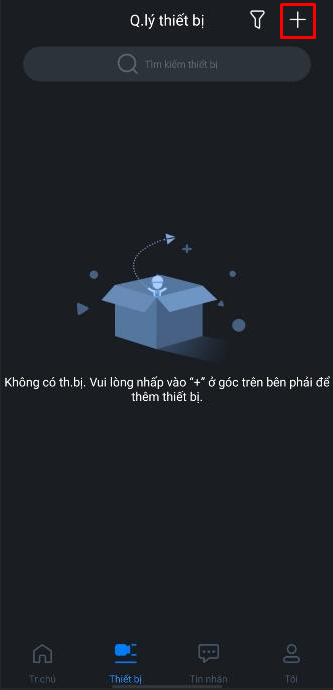
+ Chọn SN/Quét
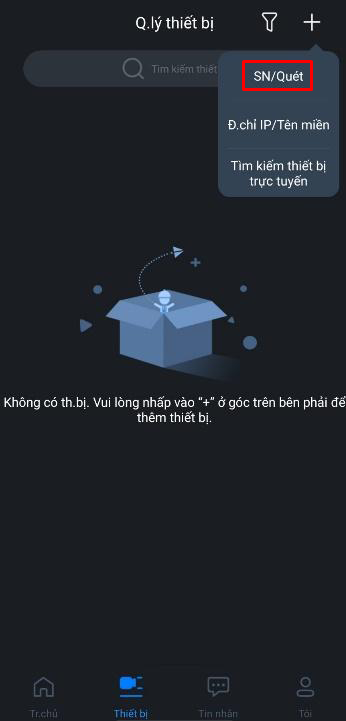
+ lật mặt đằng sau đầu ghi có mã QR để thêm đầu ghi vào ứng dụng
+ Chọn “Tiếp theo”
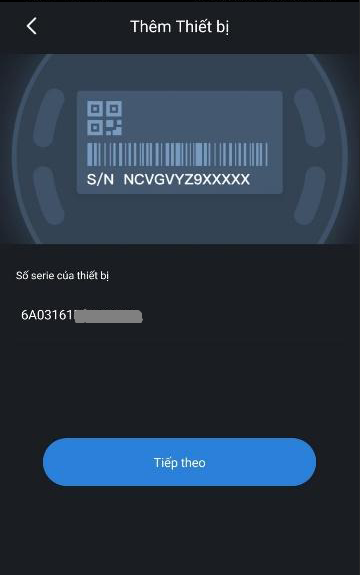
+ Chọn “NVR”
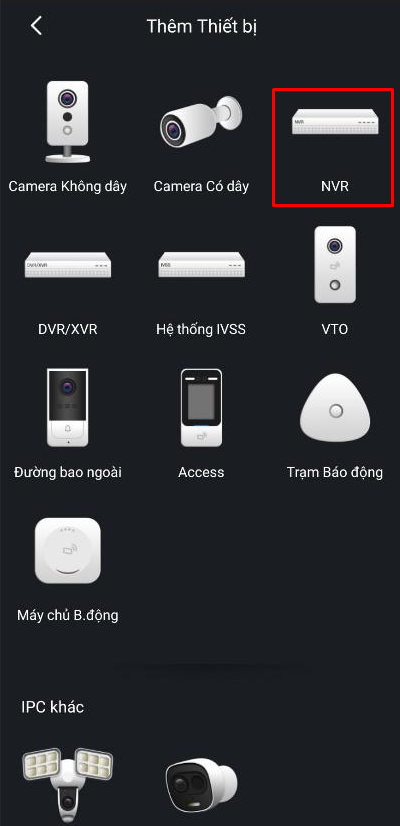
+ Điền “Tên thiết bị” , "Mật khẩu thiết bị" 🡺 chọn dấu lưu góc phải trên.
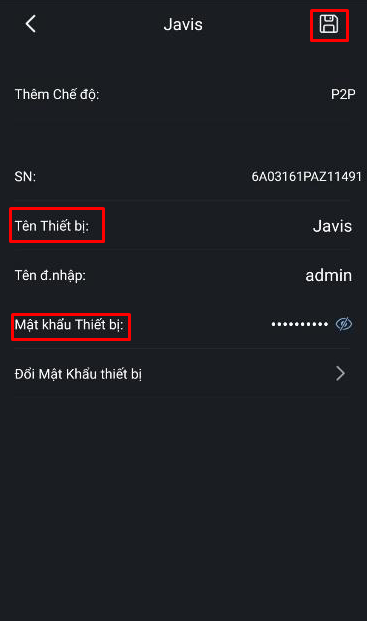
+ Trên ứng dụng hiện ra camera là đã kết nối thành công.
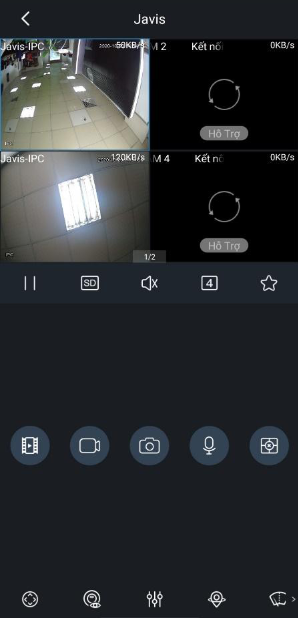
Bước 4: Kết nối vào app Javis Smart
Mở ứng dụng Javis Smart, ở màn hình "Yêu thích" chọn dấu +, sau đó chọn "Thiết bị khác":