Hướng dẫn kết nối camera ip Ezviz vào ứng dụng Javis Smart

Mục đích:
Thao tác này có thể tích hợp camera IP Ezviz vào hệ sinh thái Javis và có thể xem trực tiếp camera trên ứng dụng Javis Smart.
Nếu cần các tính năng gốc của camera như xem lại video đã ghi hình hoặc xoay góc camera ... cần sử dụng app gốc Ezviz
Ngoài ra, thông qua bộ trung tâm Javis HC cũng có thể xem được camera trực tiếp trên Apple Homekit.
Yêu cầu: Cần có bộ trung tâm Javis HC Pro hoặc Javis HC AI, không thể kết nối camera Ezviz trực tiếp vào ứng dụng Javis Smart nếu không có bộ trung tâm Javis HC.
Bước 1: Kết nối camera vào ứng dụng Ezviz
- Chụp lại thông số phía dưới đáy Camera để lưu lại mã QR cài đặt + mật khẩu để bước sau tiến hành kết nối camera.
- Lắp đặt camera lên vị trí cần lắp đặt, lắp thẻ nhớ, cấp nguồn cho thiết bị, lúc này đèn báo của camera sẽ nháy xanh liên tục.
- Tải ứng dụng Ezviz về điện thoại và đăng ký tài khoản (nếu chưa có)
- Kết nối điện thoại đến mạng wifi mà bạn muốn kết nối camera vào (Lưu ý: chỉ sử dụng mạng 2,4 Ghz, nếu kết nối điện thoại đến mạng 5Ghz thì sẽ không thể kết nối thiết bị vào mạng)
- Mở ứng dụng Ezviz, chọn dấu + góc phải trên, chọn "Camera" và tiến hành quét mã Qr của camera đế tiến hành kết nối thiết bị
- Mã QR tương ứng với camera sẽ được dán ở phía dưới đáy Camera hoặc tên bìa tờ hướng dẫn đi kèm trong hộp của Camera
- Khi quét mã QR thành công, tiến hành thao tác theo hướng dẫn của ứng dụng để hoàn thành việc thiết lập.
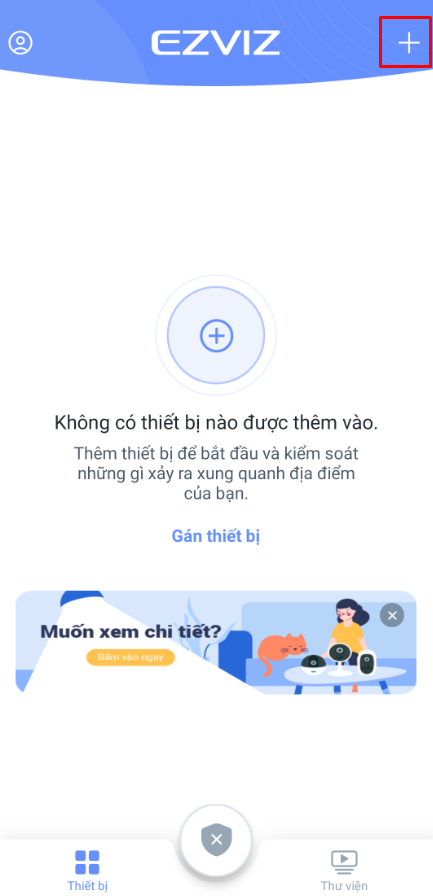
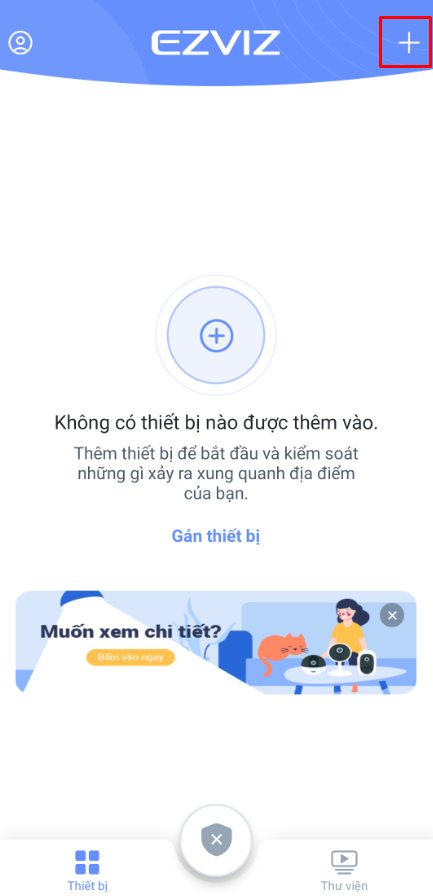
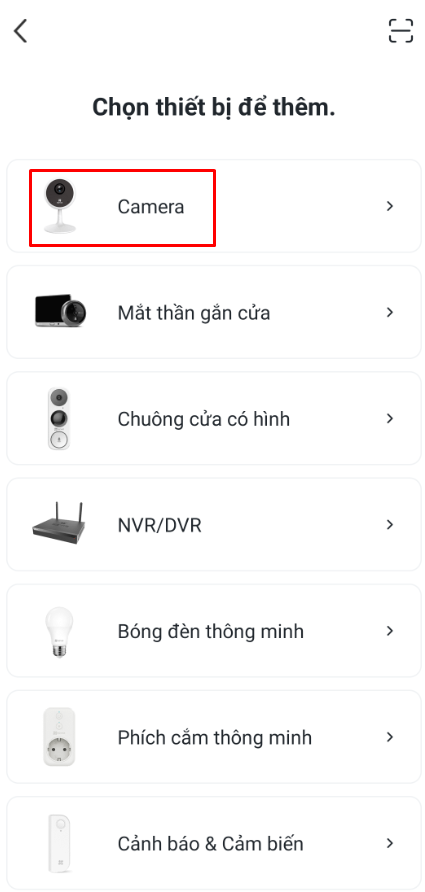
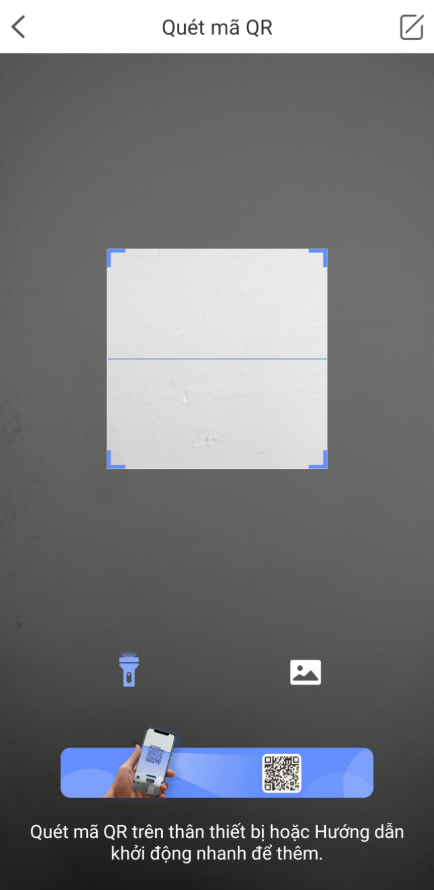
- Khi kết nối vào ứng dụng Ezviz thành công, nếu camera bị ngược, bạn có thể đảo chiều của Camera như sau:
- Chọn vào camera bạn muốn đảo chiều
- Chọn vào icon con ốc góc phải trên
- Kéo xuống phía dưới chọn "Lật hình ảnh" lúc này khung hình của camera sẽ được lật ngược lại
- Sau khi bạn đã kết nối thành công camera vào ứng dụng Ezviz, có thể xem được Camera thì tiến hành Bước 2, kết nối camera vào ứng dụng Javis Smart
Bước 2: Bật chế độ cho phép truy cập qua LAN (mở port RTSP của camera)
Để kết nối camera Ezviz vào hệ sinh thái Javis thì cần bật chế độ truy cập RTSP cho camera.
Hiện nay camera Ezviz sau up firmware mới hãng chặn mất port 554 nên không thể truy cập qua RTSP. Để mở lại port RTSP cho camera Ezviz cần tiến hành theo các bước như sau:
2.1 Mở ứng dụng camera wifi Ezviz lên sau đó vào phần cài đặt ứng dụng, nhấn chọn "Xem trực tiếp LAN".
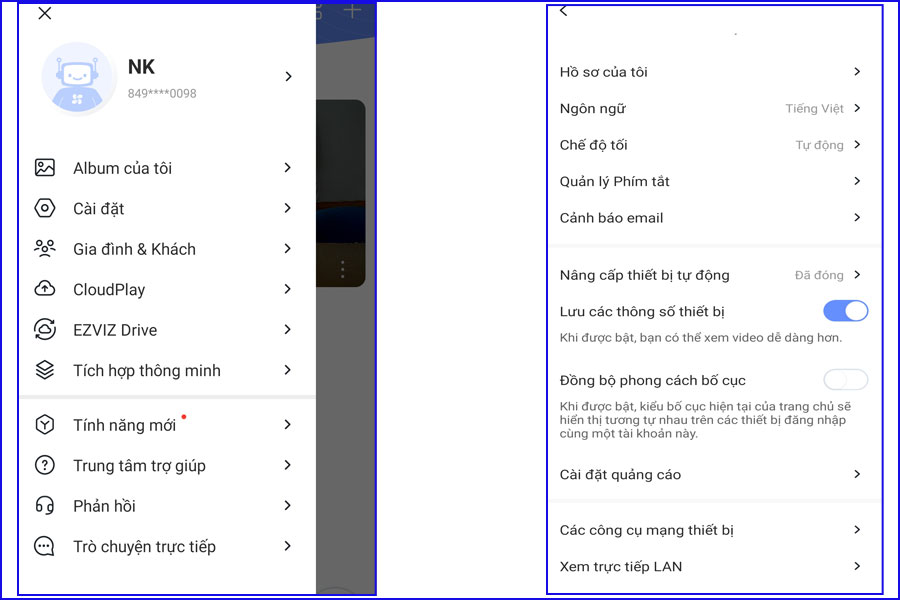
2.2 Nhập mật khẩu là mã "Verification code " dưới đáy cam đã lưu ở bước 1
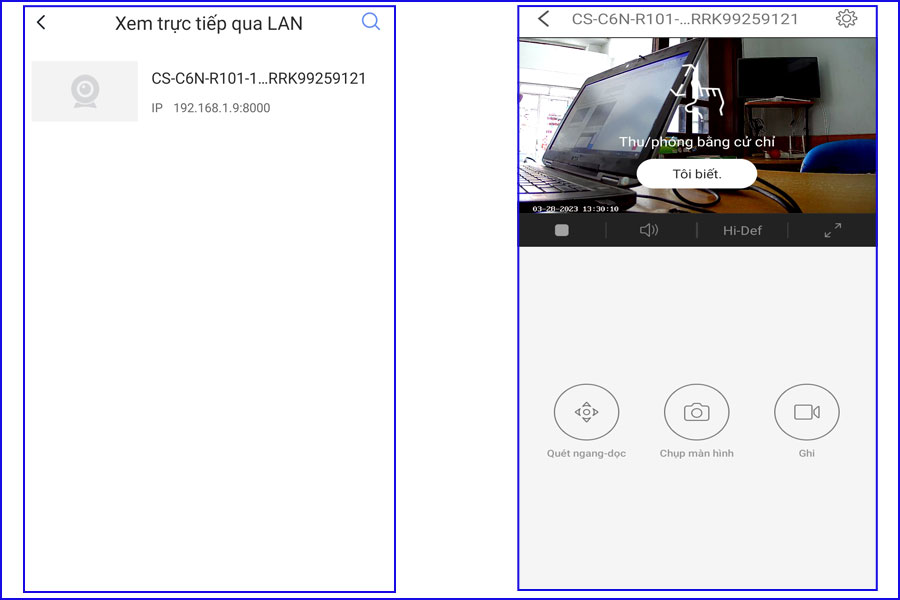
2.3 Sau đó vào cài đặt nhấn chọn "Cài đặt Dịch vụ Cục bộ". Bật RTSP và lưu lại .
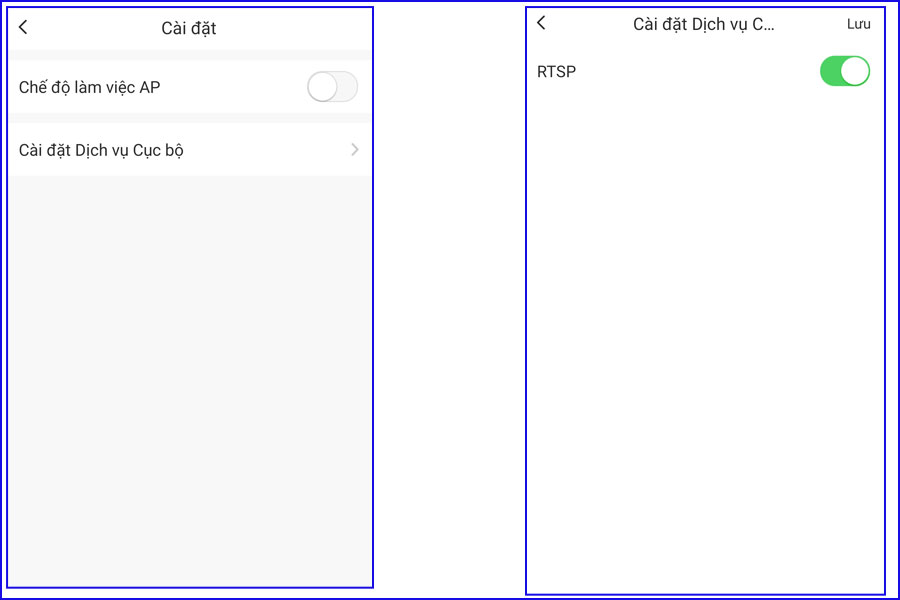
2.4 Sau khi bật xong ta kết nối bình thường bằng giao thức RTSP.
Lúc này bạn có thể kết nối camera Ezviz vào bộ trung tâm Javis HC qua ứng dụng Javis Smart hoặc kết nối camera vào các đầu thu hỗ trợ RTSP, NAS Synology...
Cách đơn giản nhất để kiểm tra xem chế độ RTSP nội mạng của camera đã được thiết lập chính xác hay chưa là dùng phần mềm VLC để mở link RTSP trực tiếp xem có được không.
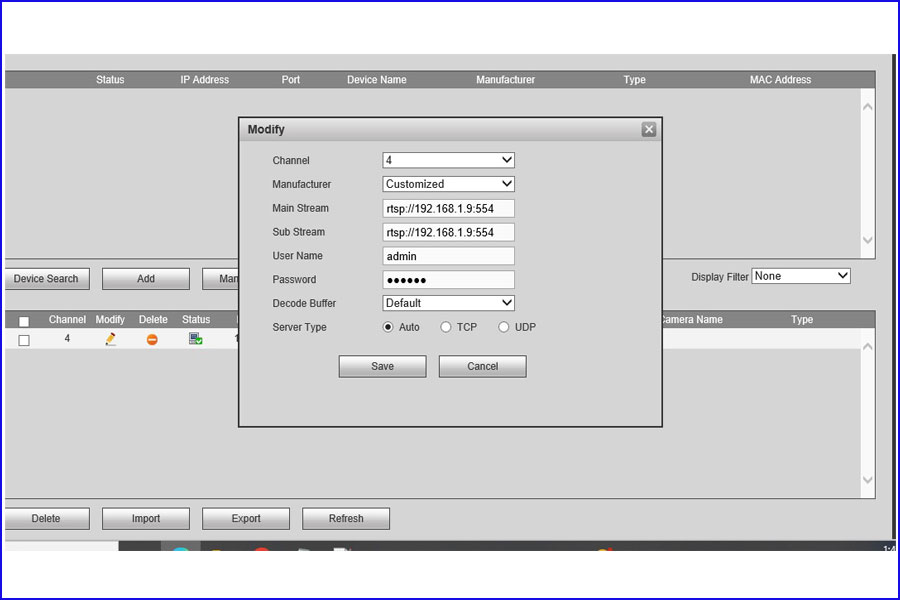
Bước 3: Kết nối camera vào ứng dụng Javis Smart
- Mở ứng dụng Javis Smart, ở màn hình "Yêu thích" chọn dấu +, sau đó chọn "Thiết bị khác":
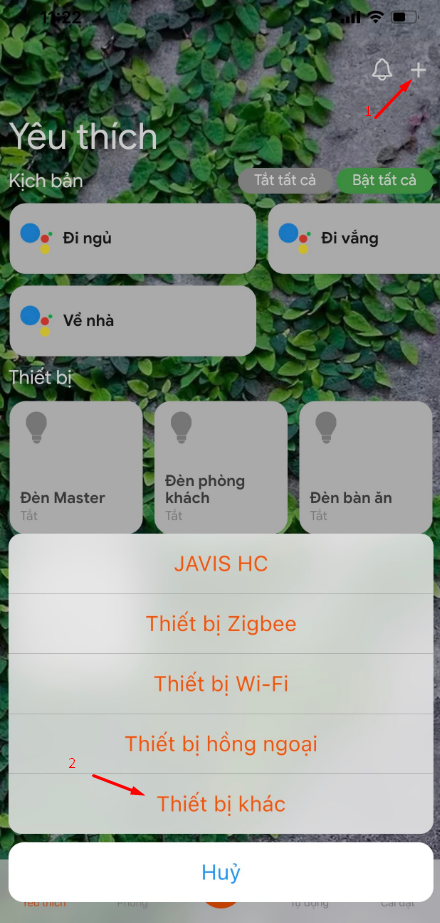
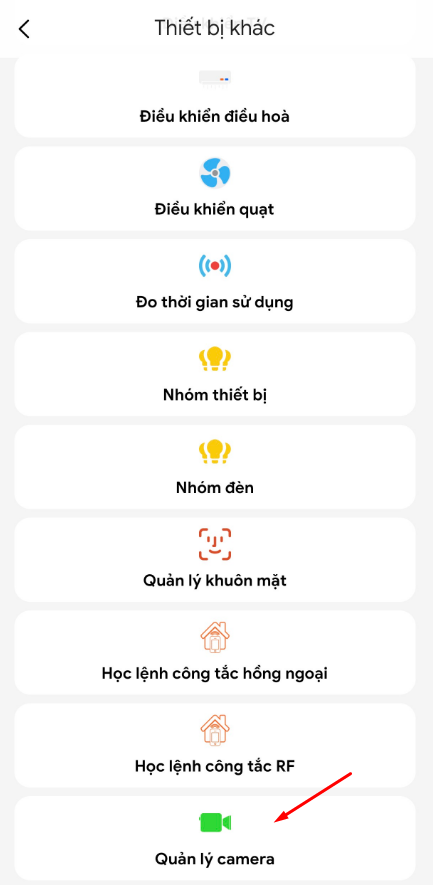
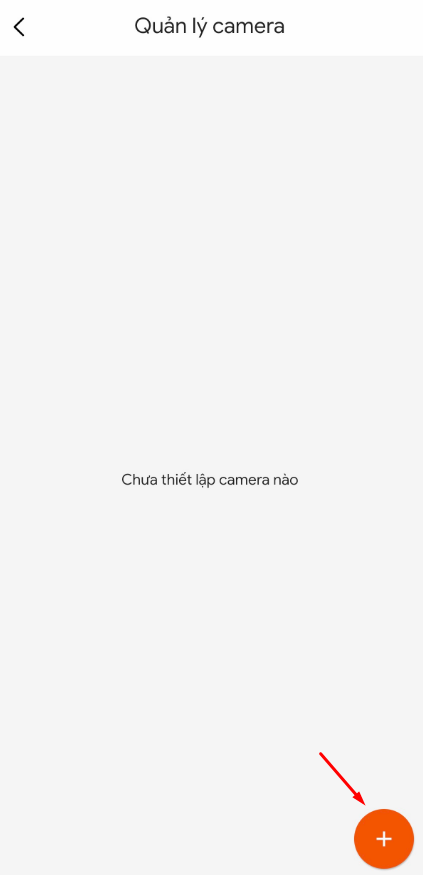
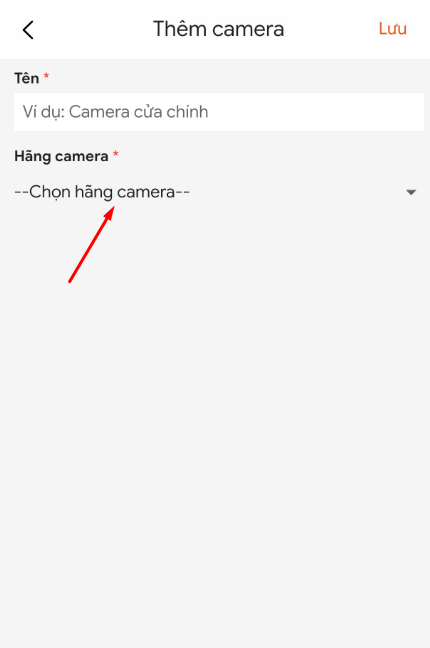
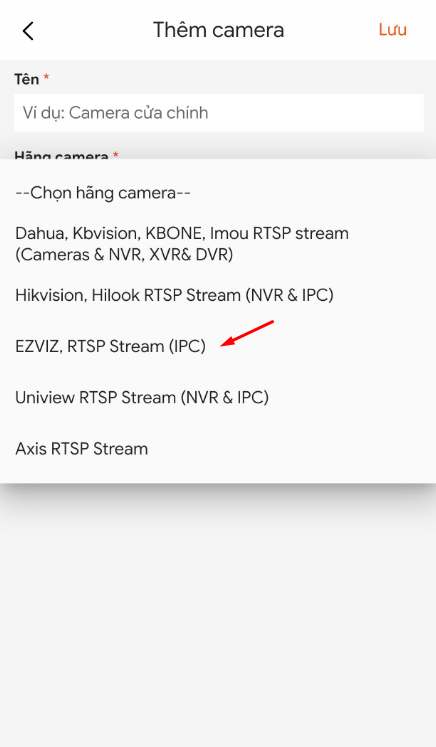
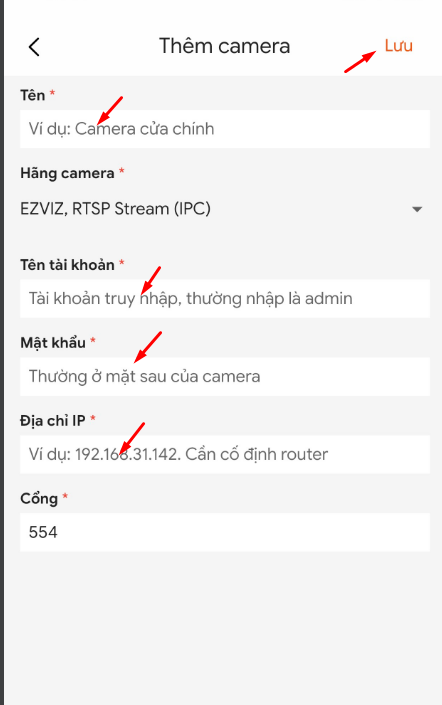
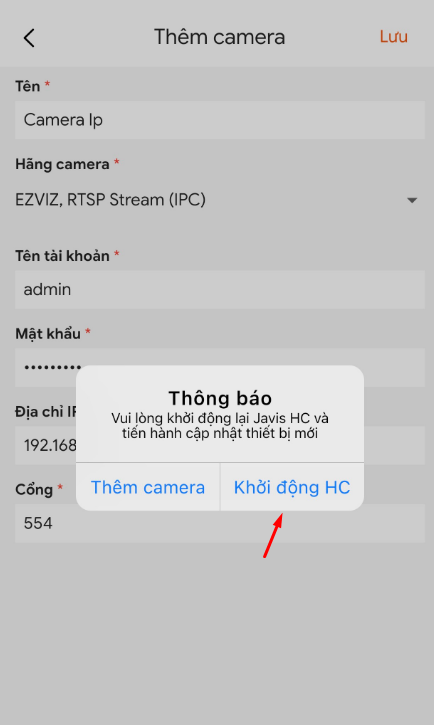
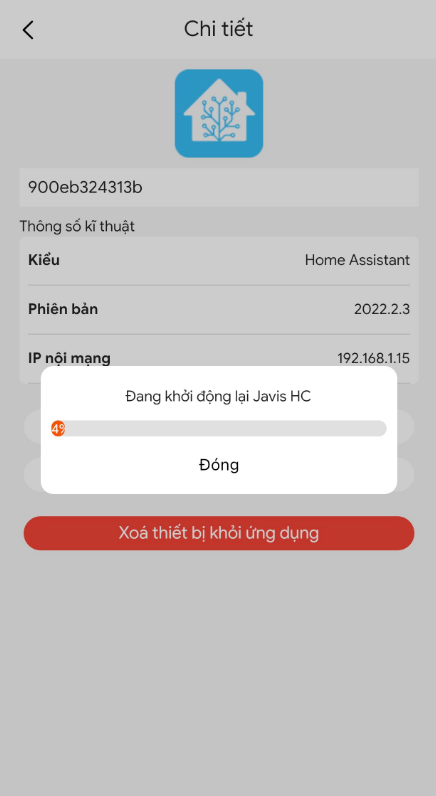
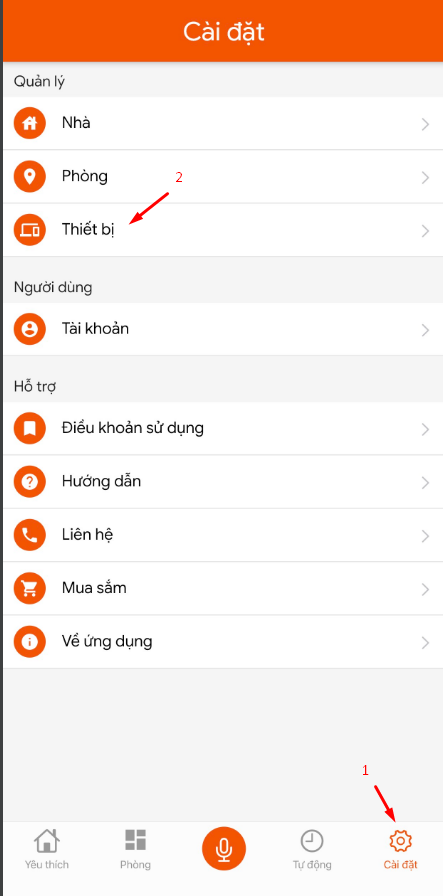
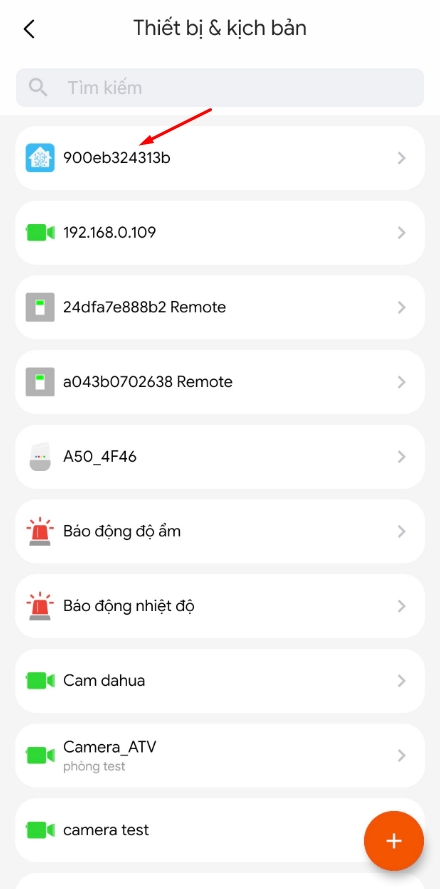
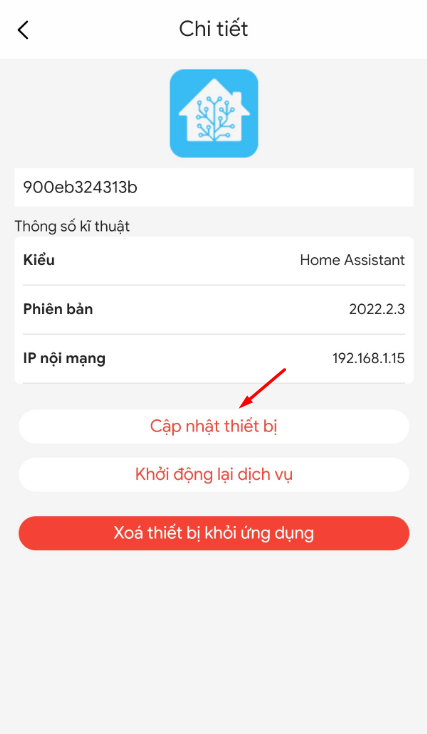
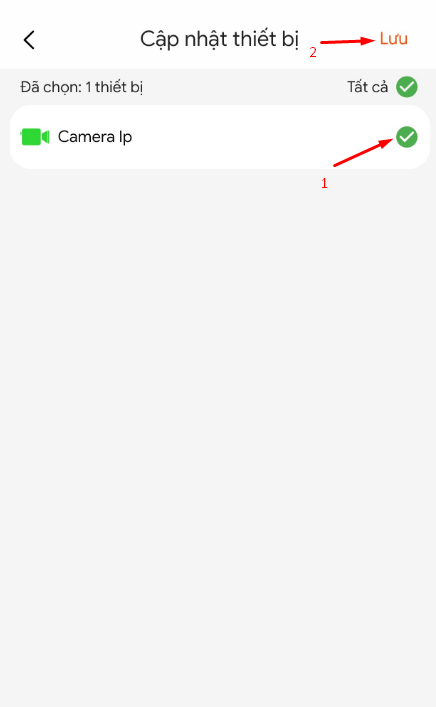
Lưu ý: trường hợp sau khi thao tác thêm camera vào ứng dụng Javis Smart và sau đó không thể xem được camera thì nguyên nhân hay gặp nhất là do chưa thực hiện bước 2 (mở cổng RTSP cho camera).
