Hướng dẫn kết nối camera HIK vision vào mạng

Bước 1: Download ứng dụng SADP
Trên windows hoặc mac từ đường link sau và tiến hành cài đặt:
https://drive.google.com/drive/folders/1VUlpmMBiOs8mMxJv2i-ZWIvm608Oa7qe
Lưu ý: Cài trên windows có thể gặp lỗi khi chạy thì cần fix theo hướng dẫn sau:
https://drive.google.com/drive/folders/11sqJXfNGW1DSxoInGTDBSppkSqMk45RU
Bước 2: Mở ứng dụng SADP để tìm camera
- Mở ứng dụng SADP, cắm dây mạng cho camera, kết nối máy tính vào cùng mạng LAN với camera. Khi đó sẽ tự động phát hiện ra camera như ảnh dưới đây:
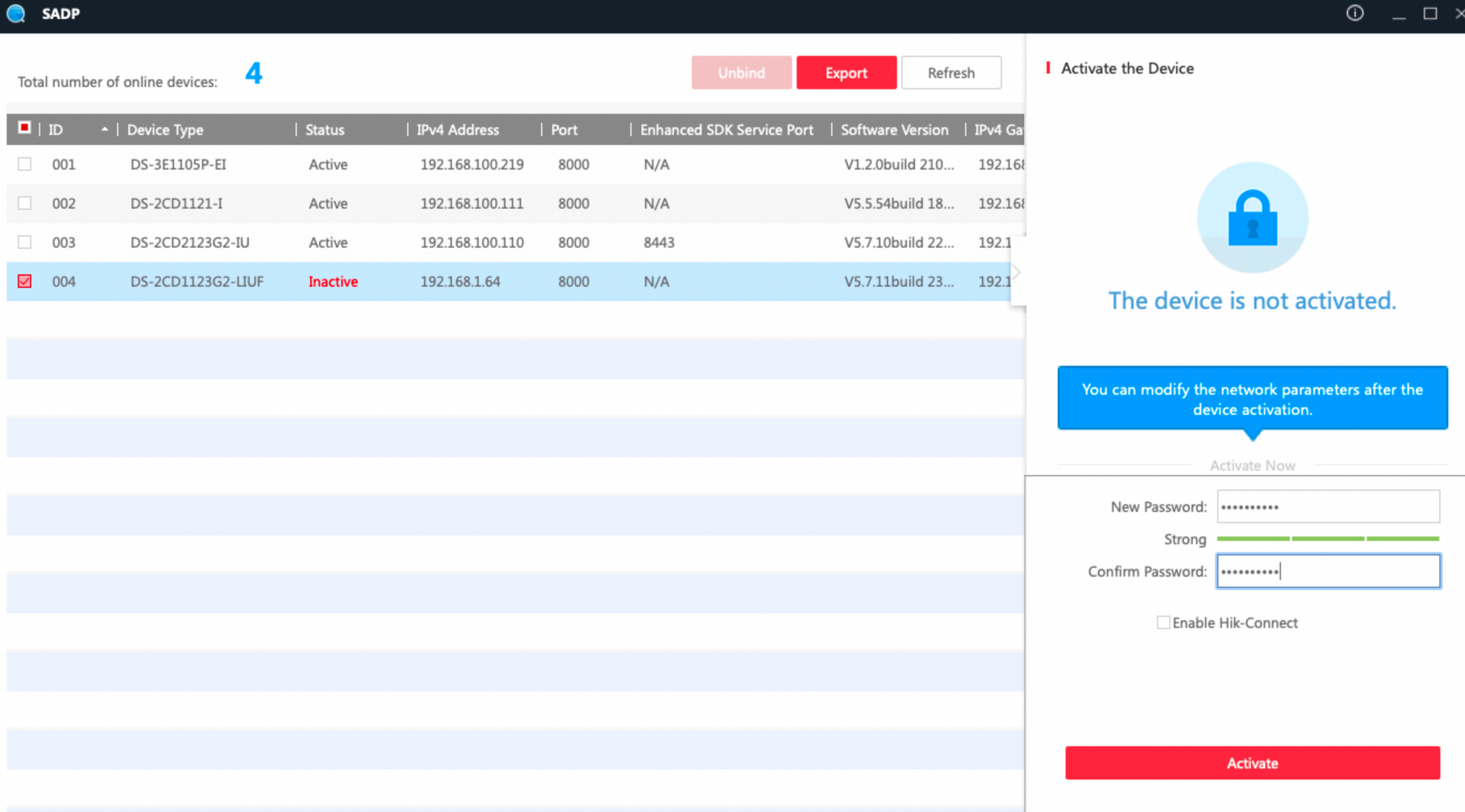
Tiến hành nhập password admin 2 lần, chọn "Enable Hik-connect" và bấm kích hoạt (Activate). Lưu ý cần lưu lại password admin này để dùng cho các bước cầu hình về sau. ( có thể bỏ qua để cài sau )
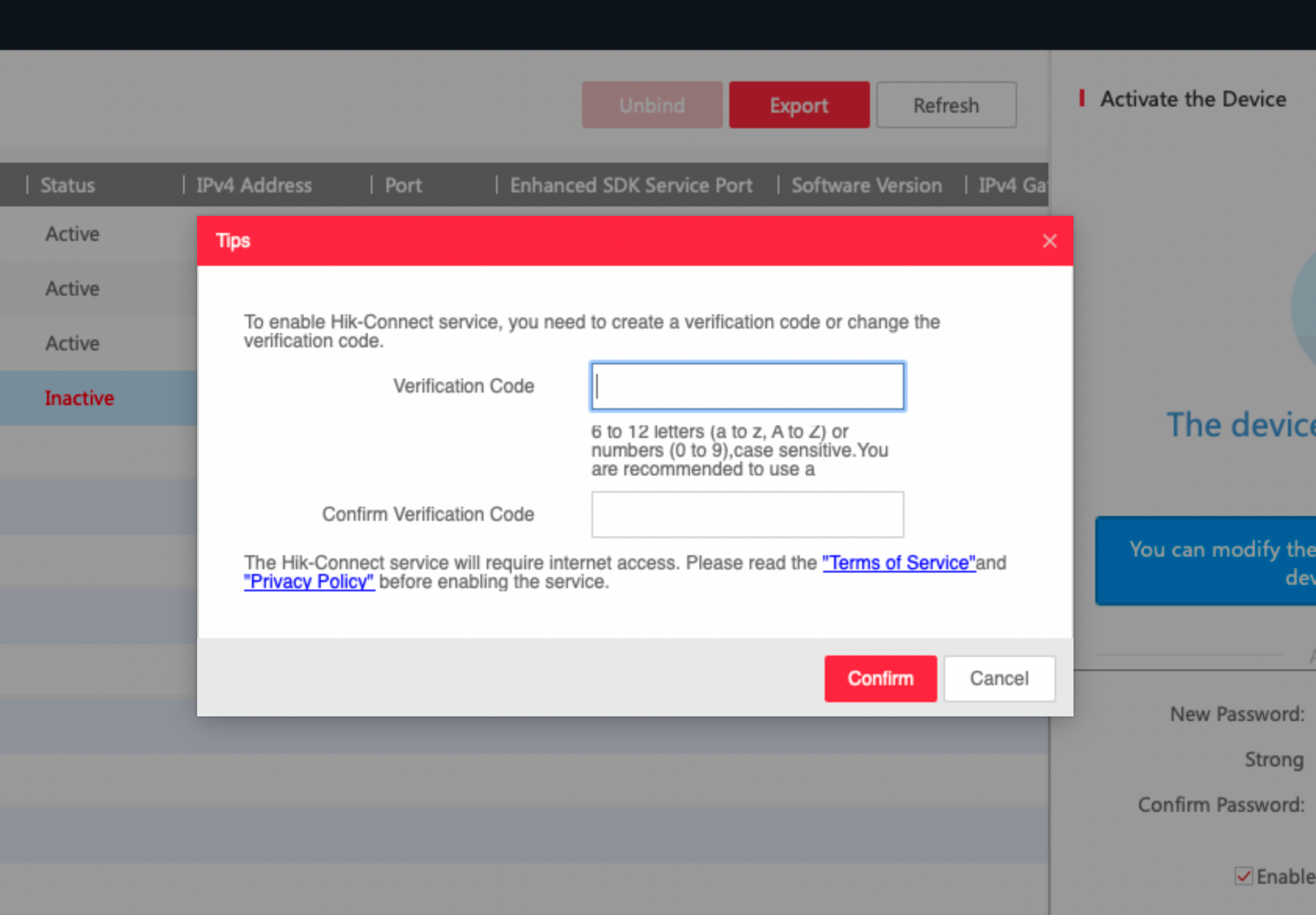
- Nhập mã bảo mật (Verification Code) 2 lần và bấm Confirm. Lưu ý cần ghi lại mã bảo mật này để sau này khi kết nối vào app Hik-connect hoặc reset camera sẽ cần.
- Sau khi kích hoạt thành công sẽ thấy hiển thị cửa sổ yêu cầu nhập câu hỏi bảo mật.
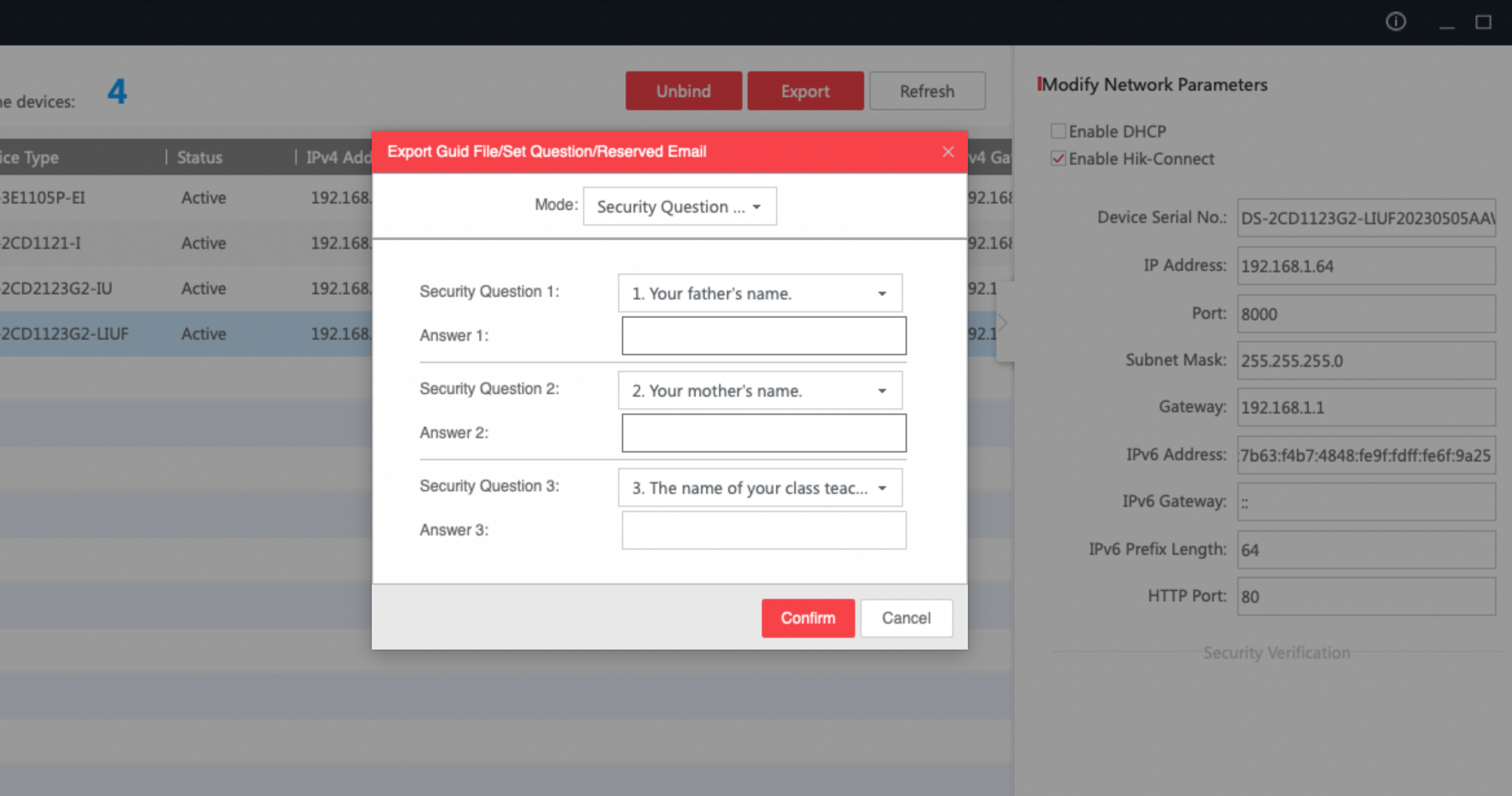
Tiến hành trả lời 3 câu hỏi bảo mật và lưu lại thông tin câu hỏi và trả lời để sau này khi reset camera sẽ có thể cần đến.
- Bấm vào camera và chọn “Enable DHCP” để thiết lập lại IP mặc định của camera theo dải IP của bộ router ( bỏ chọn khi cần set ip cố định )
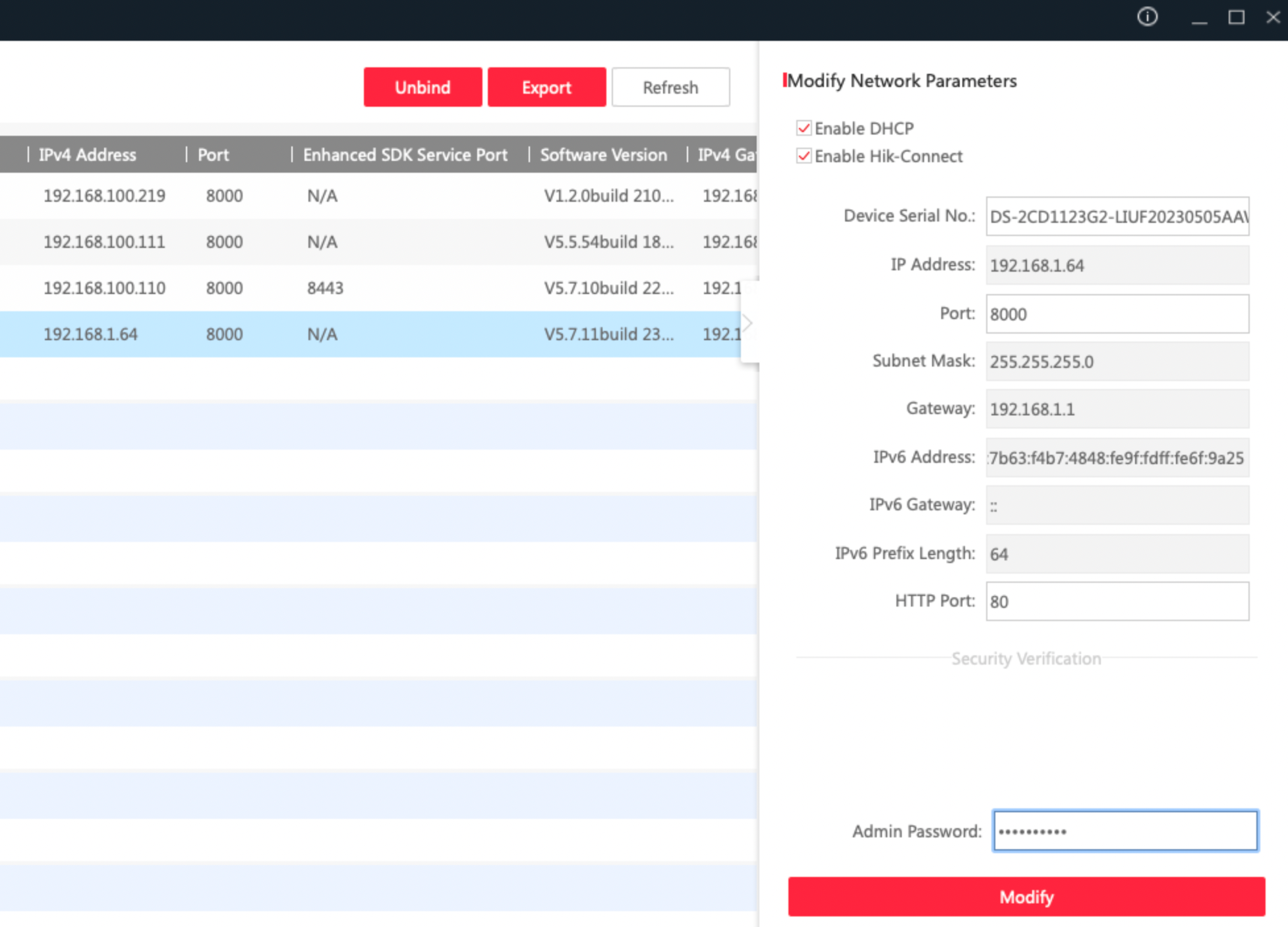
- Nhập mật khẩu admin của camera và bấm lưu (Modify)
- Sau khi lưu thì camera sẽ nhận địa chỉ IP nội mạng mới (dùng cho cấu hình ở bước 3)
- Bấm Refresh trên ứng dụng SADP tool để tìm IP mới của camera để tiếp tục cấu hình trên web.
Lưu ý: Trường hợp cần thiết có thể reset camera bằng cách bấm nút reset cứng bên trong camera (google để biết thêm chi tiết)
Bước 3:Cấu hình qua web nội mạng
- Truy cập vào camera theo địa chỉ IP nội mạng mới (được router cấp)
- Ví dụ camera có IP là 192.168.4.2 thì truy cập như dưới đây (dùng Chrome sẽ không view được camera nhưng vẫn cấu hình được):
Bước 4: Thiết lập múi giờ (timezone)
Bước 5: Cấu hình chế độ bảo mật (security)
Để có thể kết nối đến bộ trung tâm Javis HC ở bước sau thì cần chỉnh lại cấu hình Security như sau. Tùy từng loại camera thì có thể có mục cấu hình sẽ khác, có thể làm tương tự
Bước 6: Thêm tài khoản truy cập camera
- Có thể thêm tài khoản truy cập camera (ví dụ tài khoản để chỉ có quyền view qua rtsp như dưới đây).
- Tài khoản này dùng để tích hợp vào Javis qua RTSP sau này mà không cần tài khoản admin.
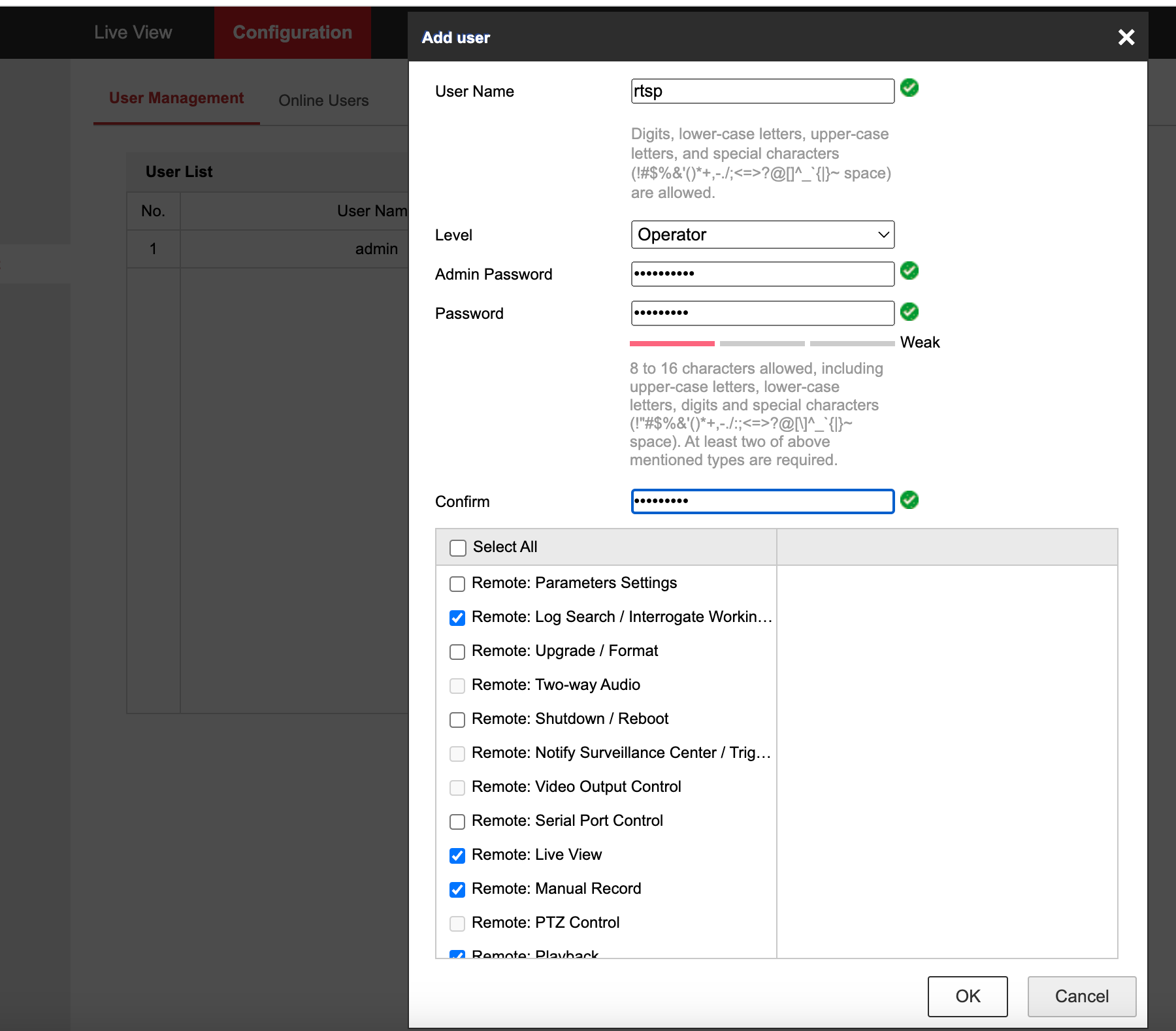
- Xem các tài khoản đang view camera:
Bước 7: Cấu hình mạng cho camera (thường để mặc định)
- Có thể đổi IP của camera nếu muốn ..
- Lưu ý bật tuỳ chọn “ Enable Multicast Discovery”
Bước 8: Cấu hình các port liên quan
- Ví dụ port dùng cho RTSP là 554, thường để mặc định như dưới đây:
Bước 9: Cấu hình NAT
(thường để mặc định như dưới đây và không cần làm gì). Lưu ý nên bật chế độ uPnP. Bước này chỉ cần làm nếu cần truy cập trực tiếp camera từ ngoài mạng qua web hoặc qua phần mềm bên thứ 3 không phải JAVIS.
Bước 10: Cấu hình cho phép truy cập qua app HIK connect
Bước 11: Cấu hình bật chế độ ONVIF và chế độ xác thực digest/basic như dưới đây:
Với một số dòng camera HIK mới cấu hình Onvif như sau:
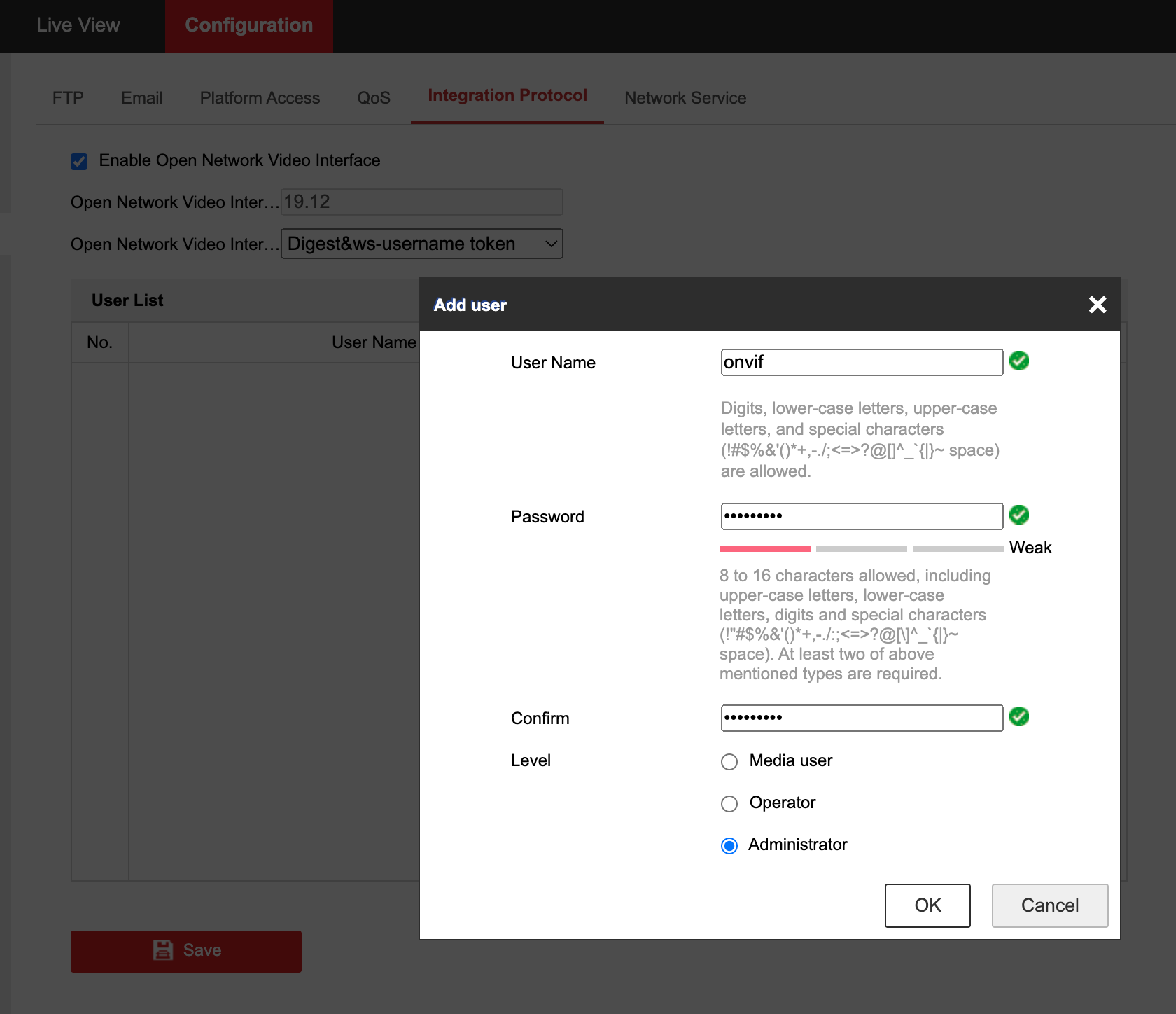
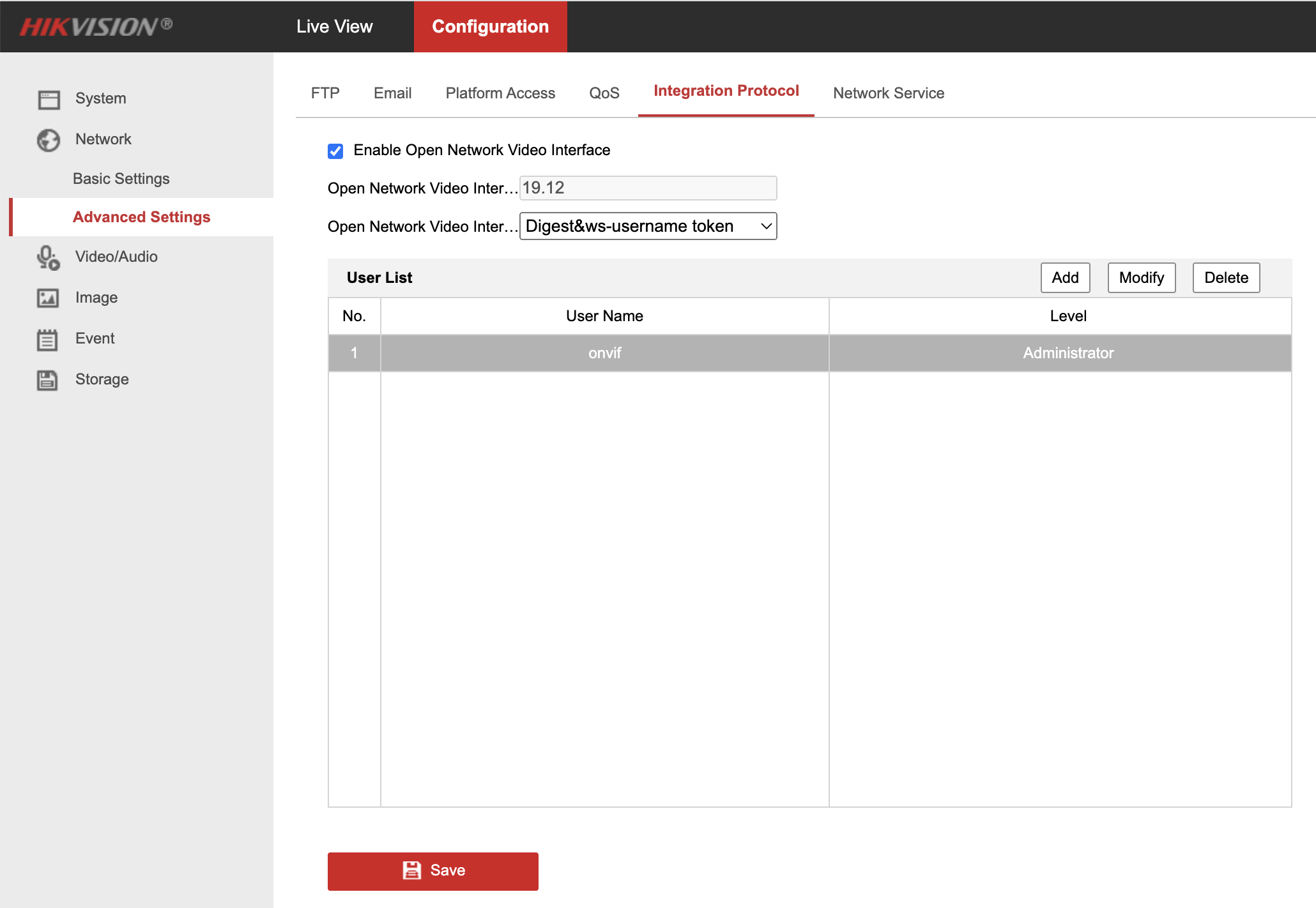
- Cần bật 2 tuỳ chọn “Enable Open Network Video Interface - ONVIF” và “Enable HIKvision-CGI” hoặc "Digest & ws username token" tùy loại cam.
- Ngoài ra bước này cần tạo thêm các tài khoản ONVIF dùng cho việc tích hợp vào Javis HC như dưới đây:
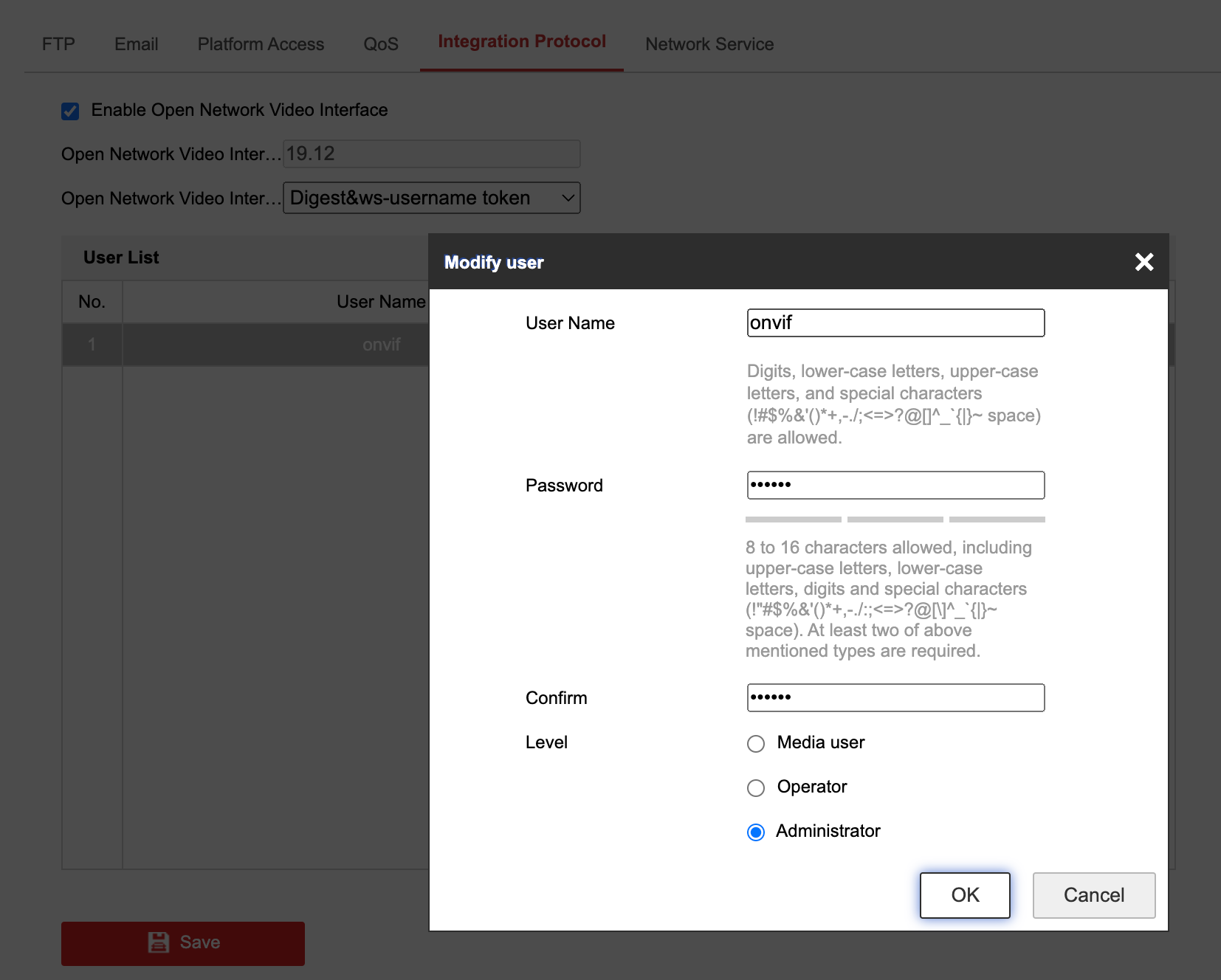
Sau khi thêm tài khoản ONVIF cần khởi động lại camera thì mới có thể add vào Javis qua ONVIF như dưới đây: Vào Maintenance => Reboot
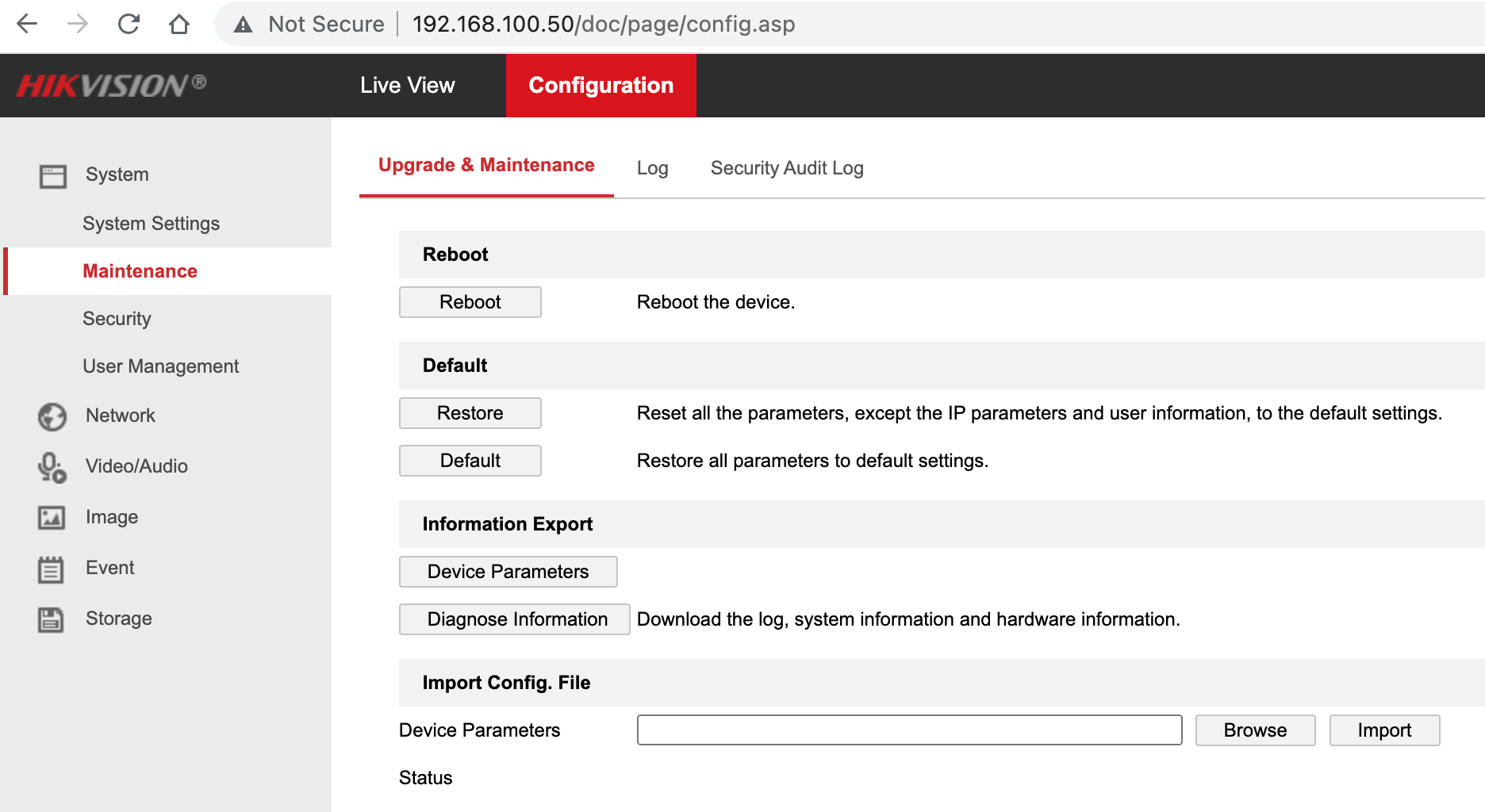
Bước 12: Cấu hình bật chế độ Video/Audio trên camera
- Mục "Video type" chọn “Video & Audio”. Mặc định mục này là “Video stream” sẽ không nghe được video.
- Video Encoding phải chọn là H264 thì mới kết nối được vào Javis HC
- Mục Audio nên chọn mặc định“G.711ulaw”. Nếu camera không hỗ trợ audio thì bỏ qua mục này.
Bước 13: Thiết lập watermark hiển thị trên camera trong phần Image:
Mục này sẽ thiết lập thông tin hiển thị trên camera, thường hay dùng để đặt tên camera cho dễ nhận diện khi xem trực tiếp.
Bước 14: Bật chế độ phát hiện chuyển động
Sau này sẽ tự tạo cảm biến chuyển động tương ứng khi kết nối vào Javis HC qua ONVIF.
Lưu ý:
- Cần bật “Enable motion detection”
- Có thể đánh dấu vùng phát hiện chuyển động bằng cách bấm vào “Draw area” và dùng chuột đánh dấu vùng cần phát hiện
- Phần Sensitivity (độ nhạy) nên chọn 40 để tránh báo động giả (cây bị rung …)
Bước 15: Cấu hình ghi hình ảnh/video
Phần này để cấu hình chế độ ghi hình ảnh vào thẻ nhớ hoặc đầu ghi.
Bước 16: Tiến hành cố định IP nội mạng cho Camera
Vào phần cấu hình router để tìm IP của camera theo địa chỉ mac của camera. Địa chỉ mac của camera có thể tham khảo ở bước 7.
Với mỗi bộ router sẽ có cách cố định IP khác nhau, có thể Google để tìm hướng dẫn cố định mac theo từng hãng cung cấp router.
Bước 17: Reset camera HIK về chế độ xuất xưởng
Vào phần cấu hình camera trên web, chọn
Kết nối camera IP HIKvision vào APP HIK connect
Lưu ý: sau khi thực hiện cấu hình camera trên SADP và web local ở trên thì mới tiến hành kết nối vào app.
Bước 1: Download app HIK connect từ app store hoặc Google play
https://apps.apple.com/vn/app/hik-connect/id1087803190?l=vi
Lưu ý: bản trên Google play cho Android có thể không có sẵn, cần bấm vào link dưới đây và chọn download APK về cài bằng tay
https://www.hik-connect.com/views/qrcode/hc/index.html
Bước 2: Đăng ký tài khoản HIK connect
Nên dùng email đăng ký, sau khi đăng ký cần kích hoạt tài khoản
Bước 3: Quét camera vào app
- Nên thực hiện bước này sau khi đã cấu hình sơ bộ camera thông qua ứng dụng SADP trên máy tính và cấu hình trên web local của camera
- Tiến hành mở tính năng quét mã QR và quét QR trên thân của camera, khi đó sẽ hiển thị các thông tin của camera để xác nhận, cần nhập vào username và pass truy cập camera (thông tin này thiết lập trên web của camera ở bước trước)
Bước 4: Thiết lập cơ bản
- Sau khi đã add camera vào được app, có thể tắt WIFI thử kết nối qua 4G
- Ngoài ra có thể vào phần setting để bật micro, bật tắt thông báo, thiết lập lại định dạng ngày tháng, múi giờ
Bước 5: Chia sẻ
- Camera sau khi được thêm vào app có thể được chia sẻ đến tài khoản HIK connect khác qua số điện thoại hoặc email.
Lưu ý: để xem được camera đã được chia sẻ cần tắt chế độ mã hoá hình ảnh hoặc chia sẻ thêm mật khẩu mã hoá hình ảnh
