Hướng dẫn thiết lập chế độ an ninh trong hệ sinh thái Javis

Mục đích:
- Chế độ an ninh Javis cho phép người dùng thiết lập hàng rào bảo vệ ảo từ các cảm biến hàng rào, cảm biến cửa, cảm biến chuyển động, công tắc thông minh, loa báo động... liên kết với nhau 1 cách linh hoạt để bảo vệ ngôi nhà của bạn.
- Những kịch bản an ninh được thiết lập 1 cách linh hoạt, dễ dàng thông qua ứng dụng Javis Smart.
Các bước thực hiện:
- Tạo bộ an ninh thông qua công cụ Javis Hc Tool.
- Thiết lập chế độ đi vắng
- Thiết lập chế độ đi ngủ
- Hành động khi an ninh kích hoạt (Bao gồm hành động khi báo động đi ngủ, đi vắng được kích hoạt)
- Hành động khi an ninh kích hoạt xong (Bao gồm hành động khi báo động xong ở chế độ đi ngủ, đi vắng)
Tạo bộ an ninh thông qua công cụ Javis Hc Tool.
- Truy cập vào trang quản lý bộ trung tâm Javis HC bằng trình duyệt Web với địa chỉ: http://IP_HC:8123. Ví dụ địa chỉ IP của bộ trung tâm Javis HC là 192.168.1.15 thì gõ lên thanh tìm kiếm của trình duyệt Web: http://192.168.1.15:8123.
- Tiến hành đăng nhập (Tài khoản đăng nhập vui lòng liên hệ công ty để được hỗ trợ).
- Chọn Javis HC Tool và tiến hành đăng nhập (Tài khoản đăng nhập vui lòng liên hệ công ty để được hỗ trợ).
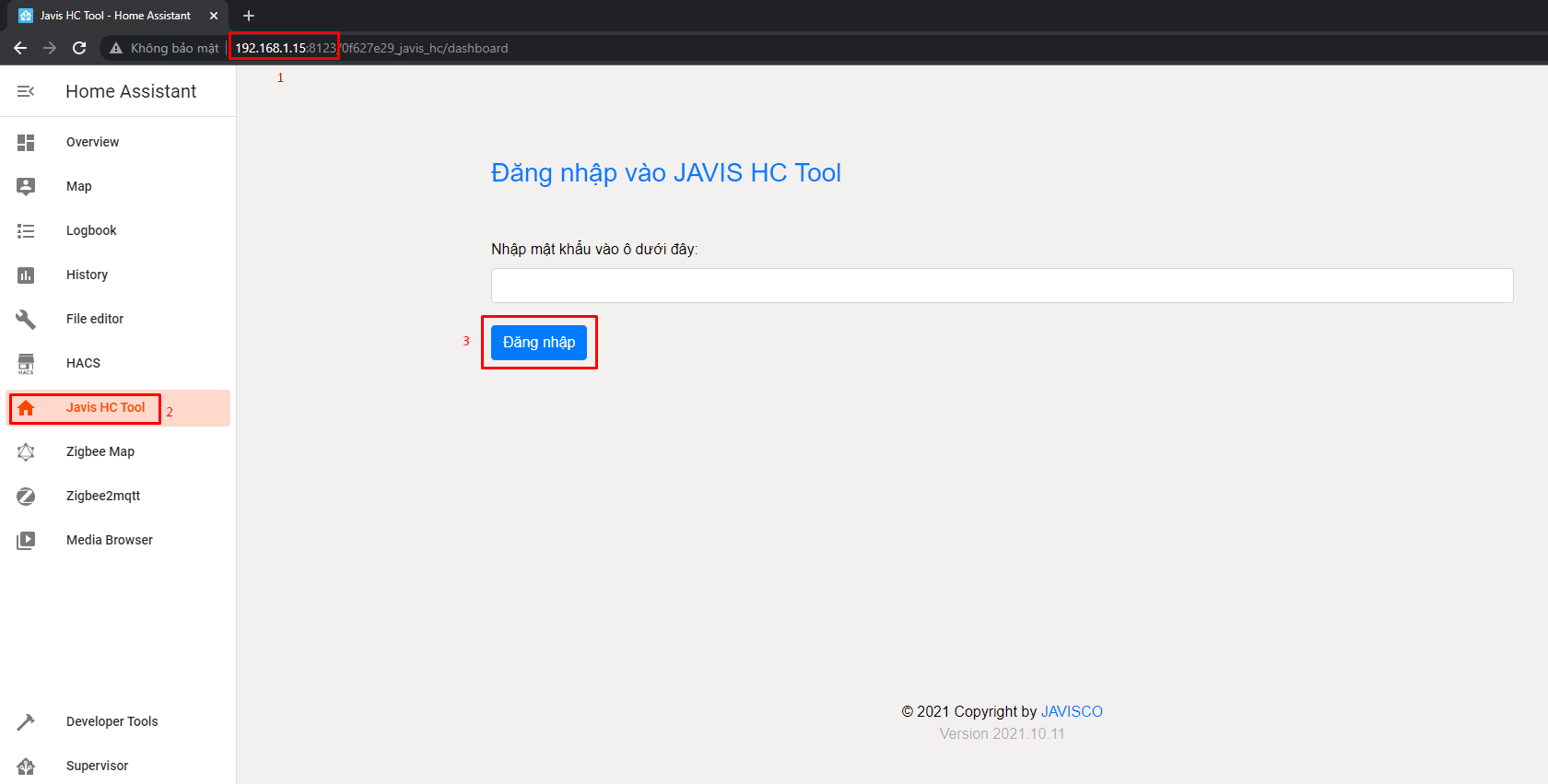
- Chọn "Thiết bị an ninh"
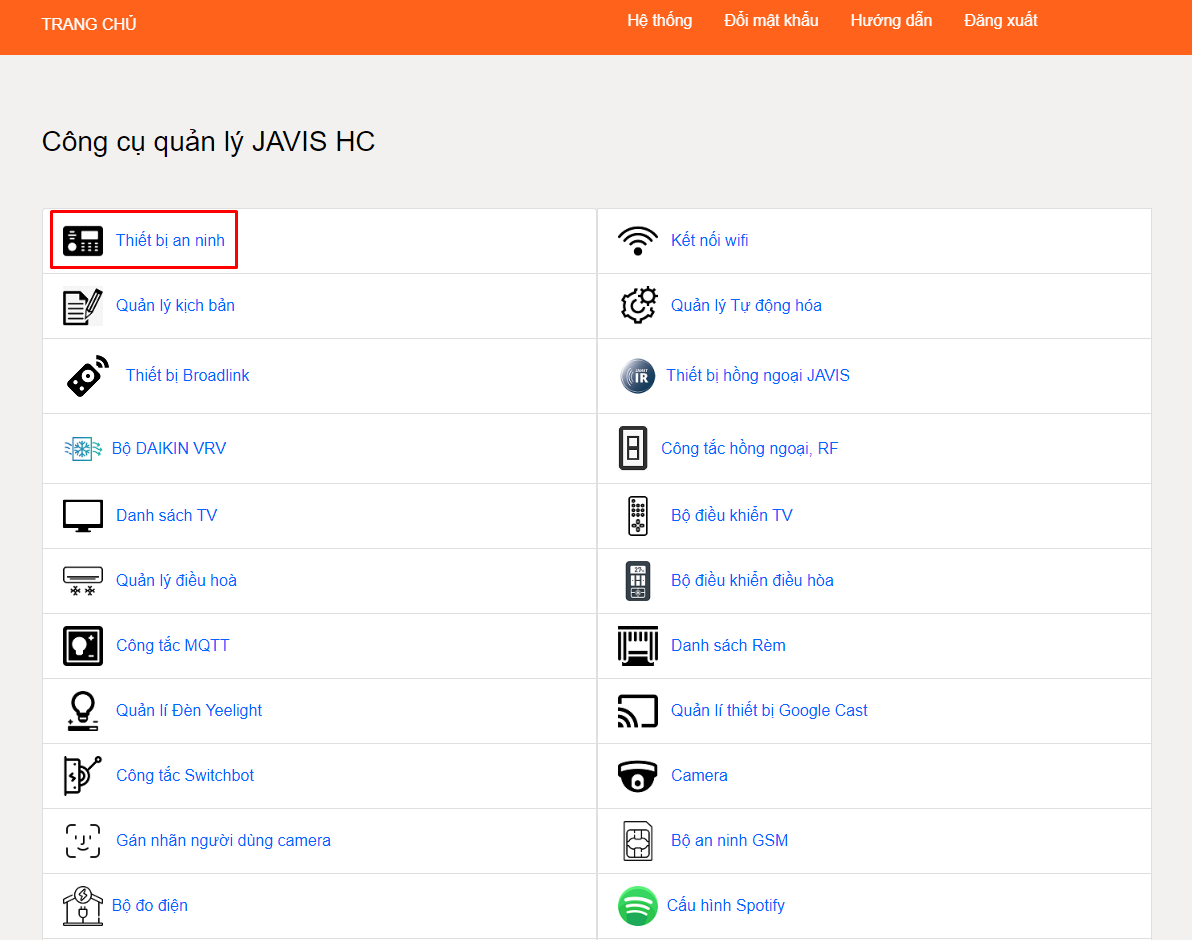
- Chọn "Thêm thiết bị an ninh"
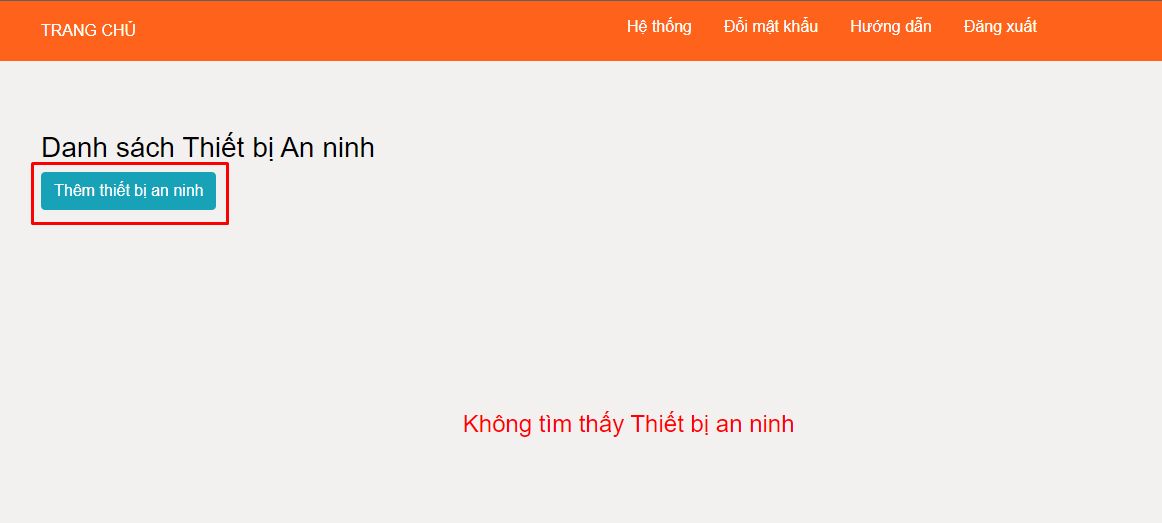
Điềm các thông tin tương ứng:
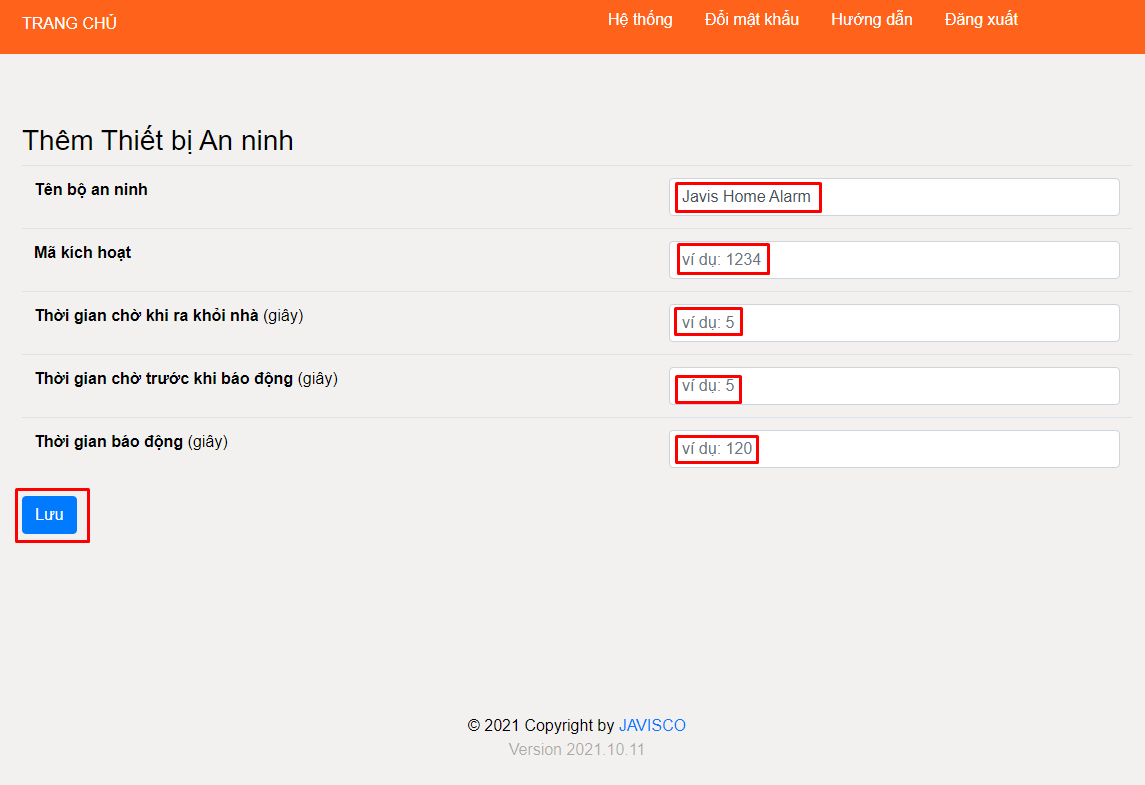
- Tên bộ an ninh: đặt tên cho bộ an ninh
- Mã kích hoạt: là mã gồm 4 chữ số để kích hoạt, bỏ kịch hoạt các chế độ an ninh
- Thời gian chờ khi ra khỏi nhà (giây): là thời gian chờ kích hoạt báo động khi tiến hành kích hoạt báo động. Lựa chọn này có ý nghĩa để tránh báo động ảo khi bạn kích hoạt xong báo động sau đó mở cửa chính để ra ngoài. Thường cảm biến cửa chính hay được đưa vào làm thiết bị để kích hoạt báo động.
- Thời gian chờ trước khi báo động (giây): là thời gian chờ để kích hoạt báo động khi bị đột nhập.
- Thời gian báo động (giây): là thời gian được tính từ khi báo động được kích hoạt đến khi báo động kết thúc.
- Sau khi điền đầy đủ thông tin tiến hành nhấn "Lưu" để lưu lại cấu hình.
Khởi động lại bộ trung tâm Javis HC: Hệ thống > Kiểm tra (nếu báo file cấu hình không có lỗi) > Restar.
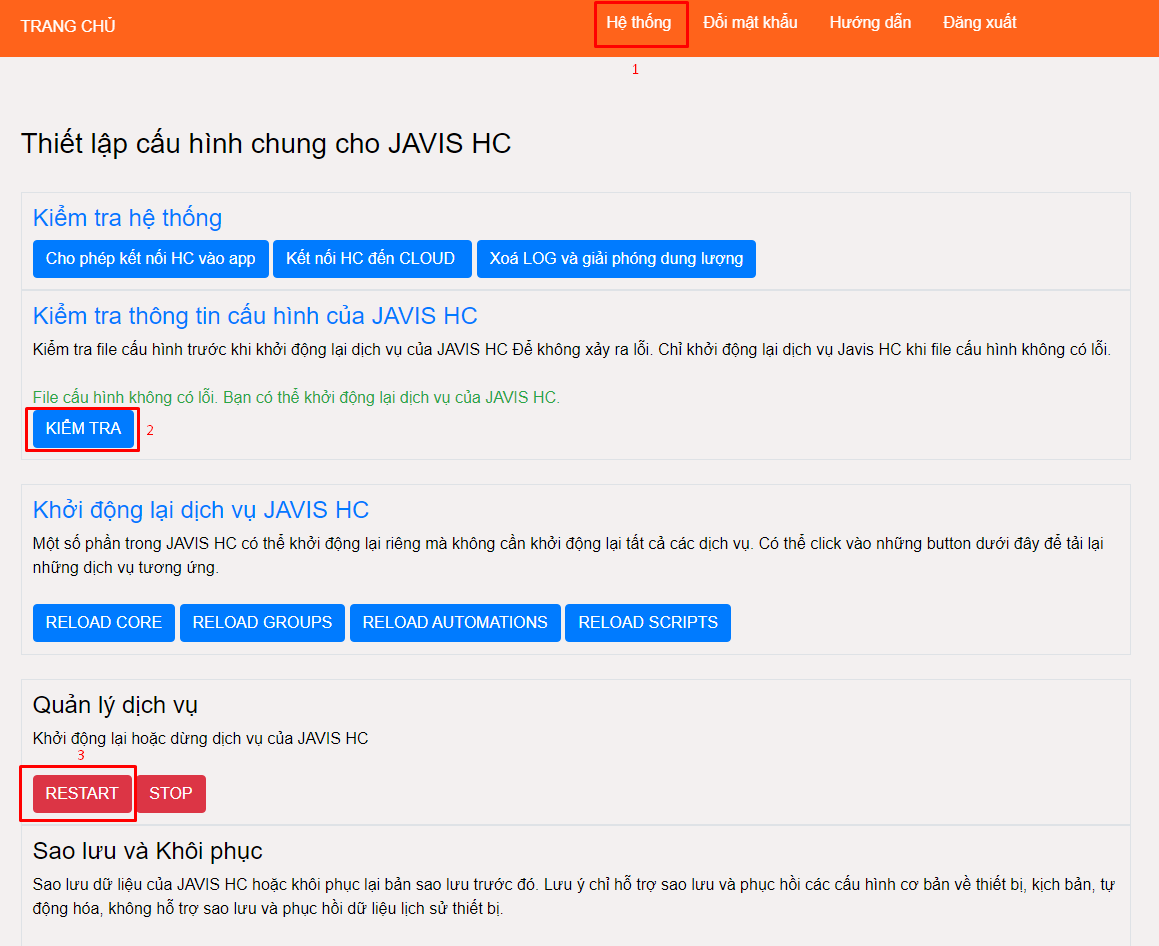
- Đợi tầm 2 phút để bộ trung tâm Javis HC khởi động lại hoàn toàn thì tiến hành cập nhật bộ an ninh lên ứng dụng Javis Smart: Mở ứng dụng Javis Smart > Cài đặt > Thiết bị > Ngôi nhà màu xanh > Cập nhật thiết bị > Nhấn "Lưu".
- Bộ an ninh bạn vừa tạo sẽ xuất hiện ở màn hình phòng "Tất cả"
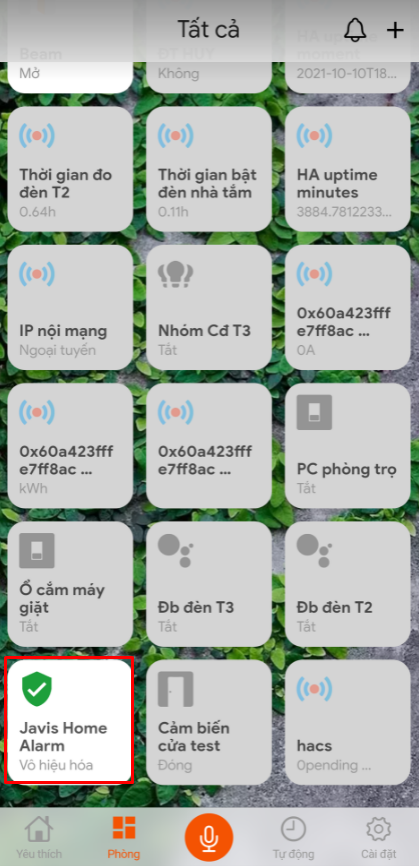
- Tại giao diện quản lý màn hình an ninh bạn có thể kích hoạt chế độ "Đi vắng", "Đi ngủ", "Vô hiệu hóa" chế độ bảo vệ "Đi vắng", "Đi ngủ".
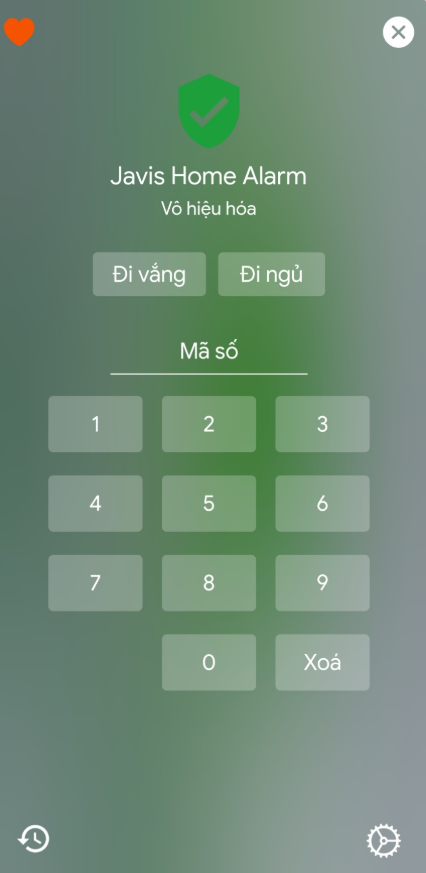
- Để chuyển qua chế độ bảo vệ "Đi vắng", bạn cần nhập pass bạn đã tạo ở giao diện Javis HC Tool trước đó, sau đó nhấn nút "Đi vắng".
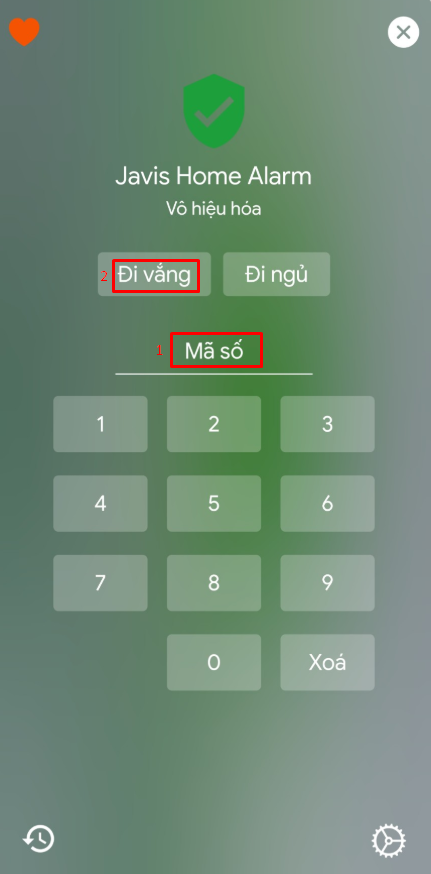
- Màn hình ở chế độ bảo vệ "Đi vắng"
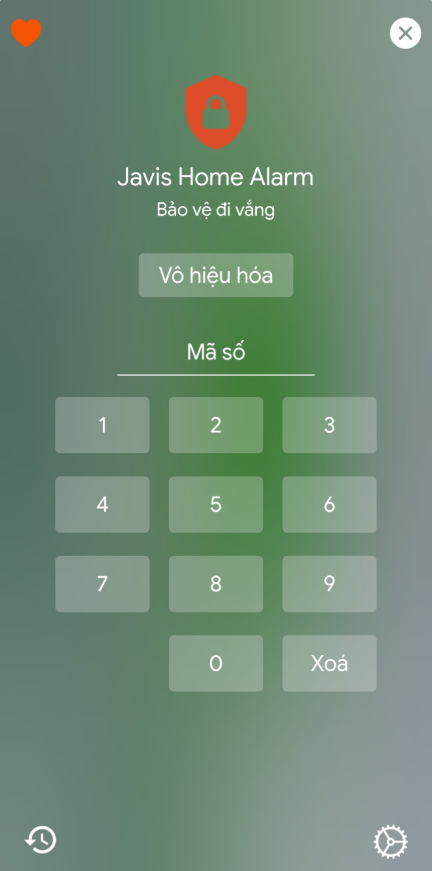
- Để chuyển qua chế độ bảo vệ "Đi ngủ", bạn cần nhập pass bạn đã tạo ở giao diện Javis HC Tool trước đó sau đó nhấn nút "Đi vắng".
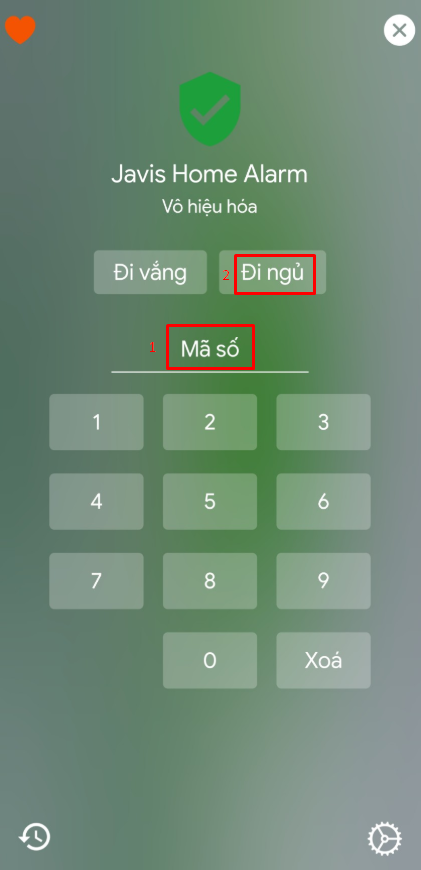
- Màn hình ở chế độ bảo vệ "Đi ngủ"
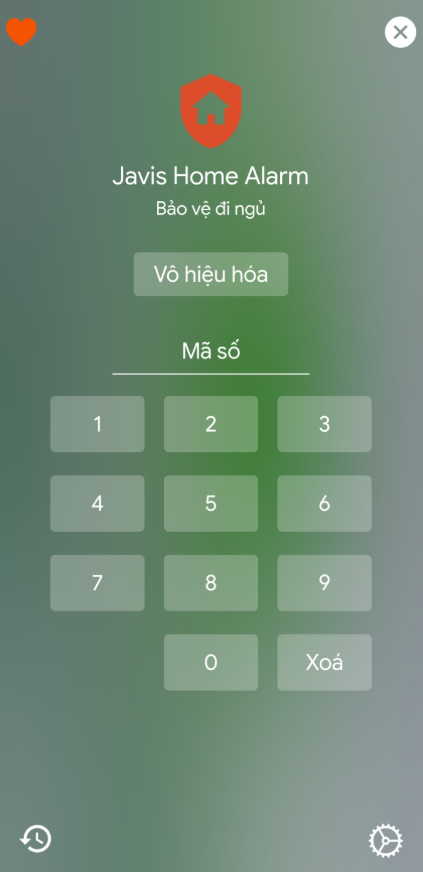
Thiết lập các chế độ liên quan
- Chọn màn hình "Tự động" > Chuyển qua tab "Tự động" > Chọn dấu (+)
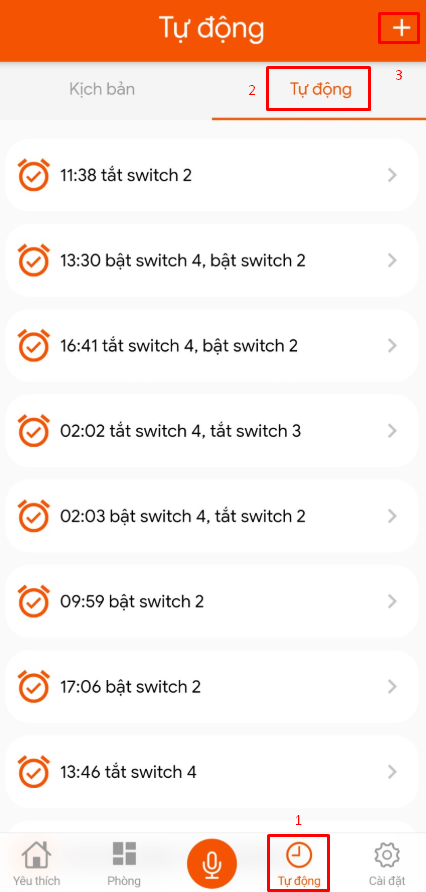
- Chọn "Kiểm soát an ninh"
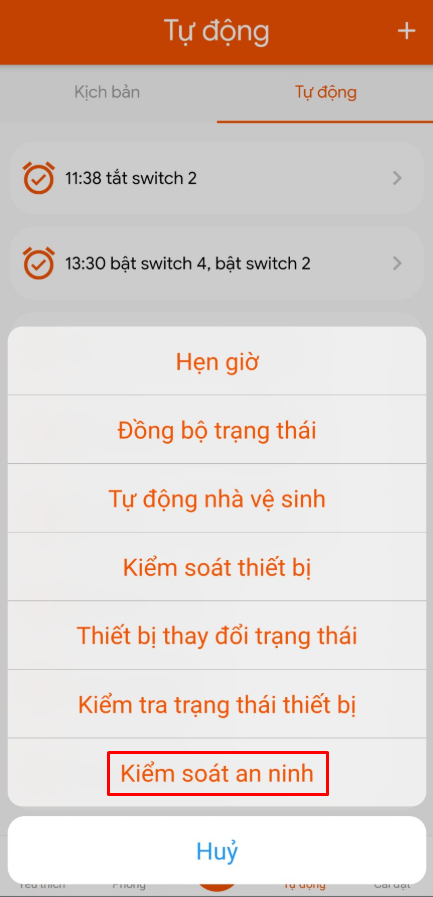
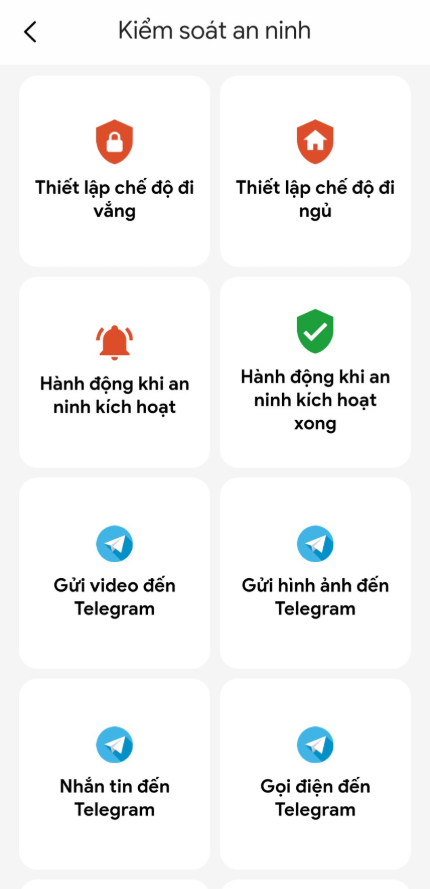
Thiết lập chế độ đi vắng
Thao tác này bạn có thể lựa chọn các cảm biến bị kích hoạt khi bạn bật chế độ 'Đi vắng".
Khi 1 trong số các cảm biến mà bạn chọn bị kích hoạt, chế độ an ninh sẽ chuyển qua trạng thái báo động.
Các thiết bị này đóng vai trò như 1 hàng rào ảo để bảo vệ ngôi nhà của bạn.
- Chọn "Thiết lập chế độ đi vắng"
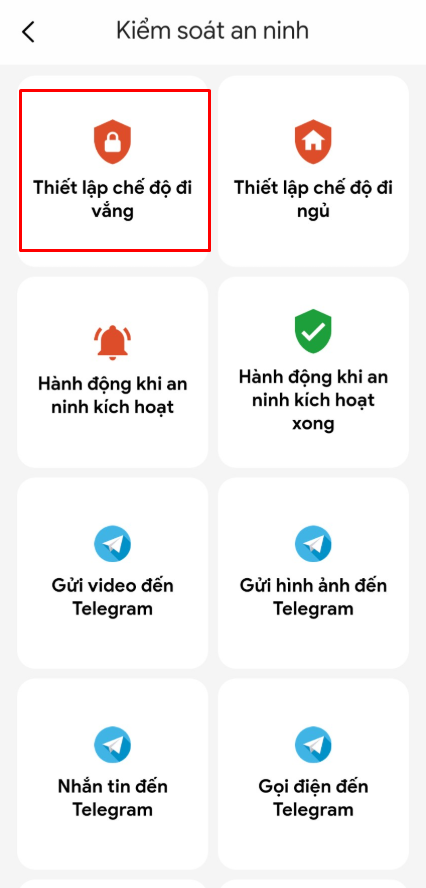
- Điền các thông số:
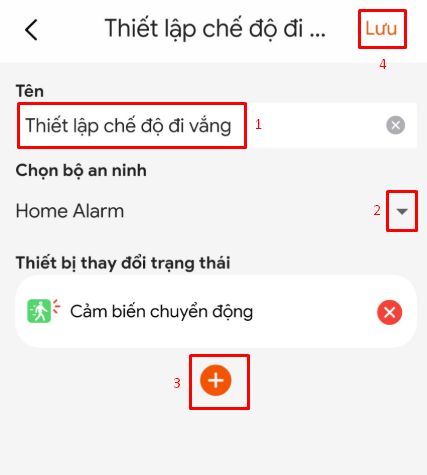
- Tên: đặt tên cho tự động hóa
- Chọn bộ an ninh: chọn vào icon mũi tên và chọn bộ an ninh bạn muốn thiết lập chế độ đi vắng
- Thiết bị thay đổi trạng thái: chọn dấu (+) và chọn những cảm biến, thiết bị mà bạn muốn tạo hàng rào ảo an ninh
- Nhấn "Lưu" để lưu lại cấu hình đã thiết lập.
Thiết lập chế độ đi ngủ
Thao tác này bạn có thể lựa chọn các cảm biến bị kích hoạt khi bạn bật chế độ 'Đi ngủ".
Khi 1 trong số các cảm biến mà bạn chọn bị kích hoạt, chế độ an ninh sẽ chuyển qua trạng thái báo động.
Các thiết bị này đóng vai trò như 1 hàng rào ảo để bảo vệ ngôi nhà của bạn. Với chế độ này, các cảm biến được chọn sẽ ít hơn chế độ đi vắng, thường chỉ chọn những cảm biến vòng ngoài nhà.
- Chọn "Thiết lập chế độ đi ngủ"
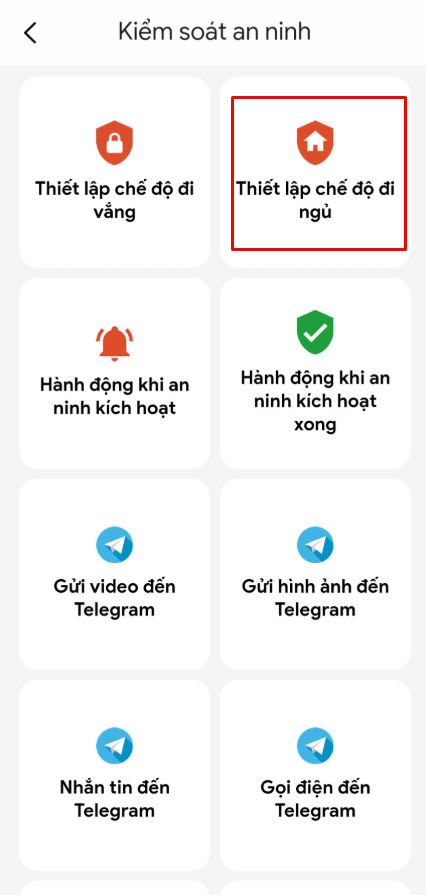
- Điền các thông số:
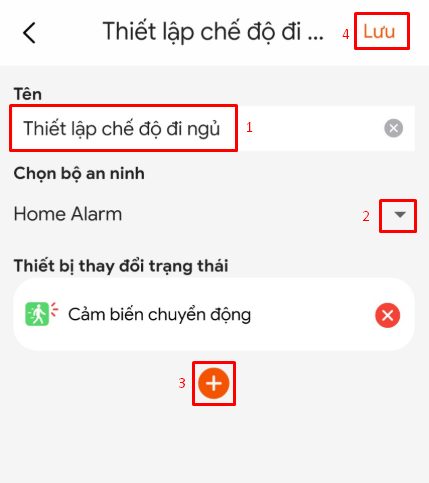
- Tên: đặt tên cho tự động hóa
- Chọn bộ an ninh: chọn vào icon mũi tên và chọn bộ an ninh bạn muốn thiết lập chế độ đi ngủ
- Thiết bị thay đổi trạng thái: chọn dấu (+) và chọn những cảm biến, thiết bị mà bạn muốn tạo hàng rào ảo an ninh
- Nhấn "Lưu" để lưu lại cấu hình đã thiết lập.
Thiết lập hành động khi an ninh kích hoạt
Thao tác này bạn có thể thiết lập các hành động khi an ninh kích hoạt.
Ví dụ khi đang ở chế độ bảo vệ đi vắng vắng, khi có người đột nhập ngôi nhà của bạn thì hệ thống sẽ bật đèn quanh nhà, hú còi, phát giọng nói tiếng Việt...
Bạn có thể thiết lập "hành động khi an ninh kích hoạt" ở cả chế độ "Đi vắng" và "Đi ngủ" ở màn hình này, tương ứng với mỗi chế độ "Đi vắng" hoặc "Đi ngủ" bạn cần tạo riêng 2 tự động hóa cho mỗi chế độ.
- Chọn "Hành động khi an ning kích hoạt"
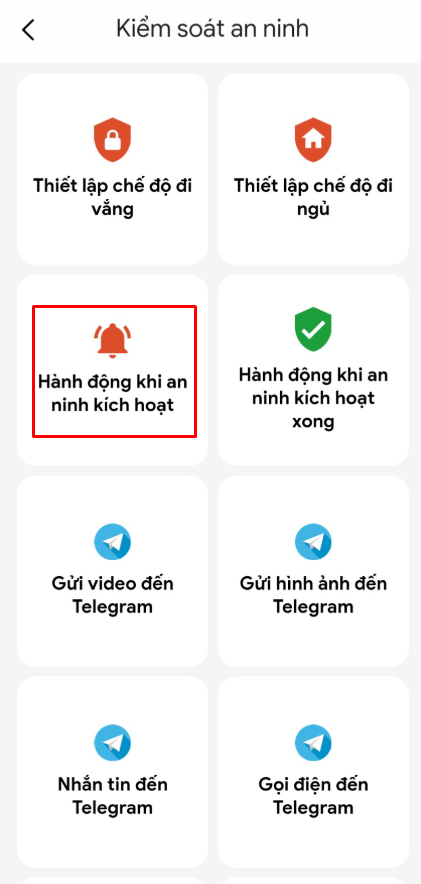
- Điền các thông số:
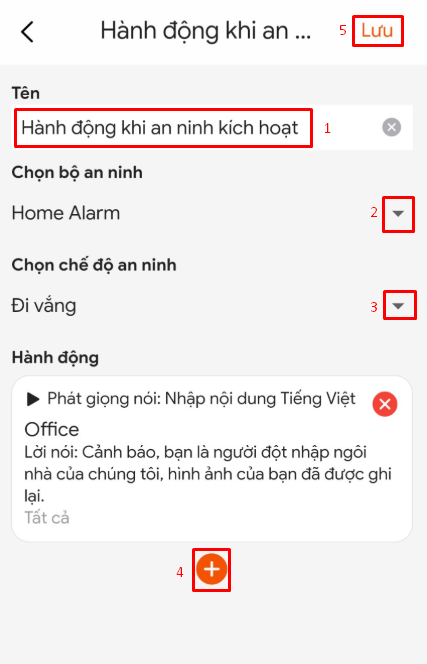
- Tên: đặt tên cho tự động hóa
- Chọn bộ an ninh: chọn vào icon mũi tên và chọn bộ an ninh bạn muốn thiết lập
- Chọn chế độ an ninh: chọn vào icon mũi tên để chọn chế độ mà bạn muốn thiết lập hành động tương ứng. Nếu bạn đang muốn tạo "hành động khi an ninh kích hoạt" khi ở chế độ bảo vệ "Đi vắng" thì bạn chọn "Đi vắng", tương tự với hành động khi an ninh kích hoạt khi ở chế độ bảo vệ "Đi ngủ" thì bạn chọn "Đi ngủ"
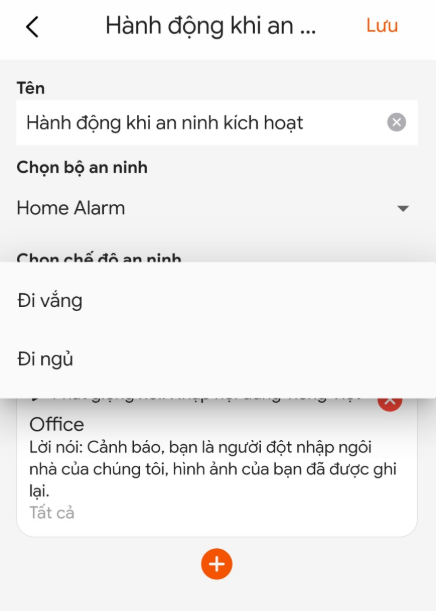
- Nhấn "Lưu" để lưu lại cấu hình đã thiết lập.
Thiết lập hành động khi an ninh kích hoạt xong
Thao tác này bạn có thể thiết lập các hành động khi an ninh kích hoạt xong.
Thường là tắt các thiết bị đã bật khi an ninh được kích hoạt, hoặc thực hiện thêm các hành động khác phụ thuộc vào mục đích và nhu cầu của thực tế.
Bạn có thể thiết lập "hành động khi an ninh kích hoạt xong" ở cả chế độ "Đi vắng" và "Đi ngủ" ở màn hình này, tương ứng với mỗi chế độ "Đi vắng" hoặc "Đi ngủ" bạn cần tạo riêng 2 tự động hóa cho mỗi chế độ.
Lưu ý: Khi với các hành động bạn thiết lập ở màn hình này, ngoài việc được kích hoạt khi báo động kết thúc, thì sẽ được kích hoạt khi bạn vô hiệu hóa chế độ an ninh ở màn hình điều khiển an ninh trên ứng dụng Javis Smart.
- Chọn "Hành động khi an ninh kích hoạt"
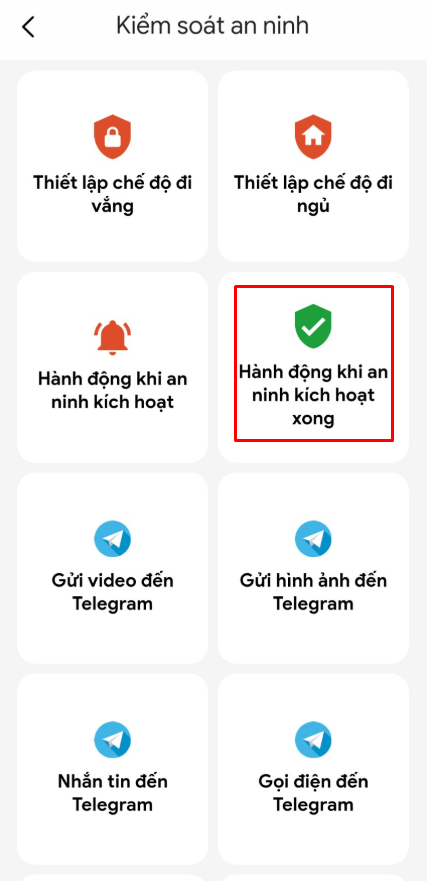
- Điền các thông số:
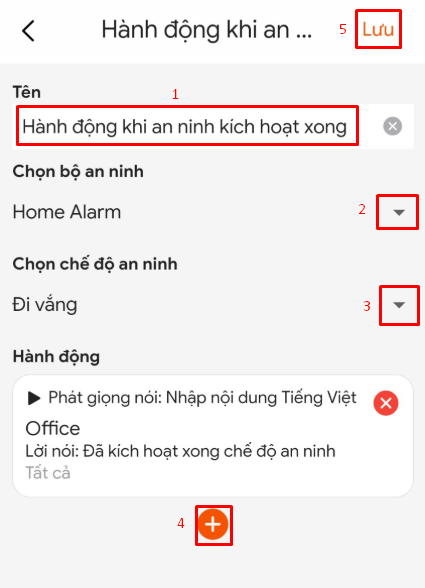
- Tên: đặt tên cho tự động hóa
- Chọn bộ an ninh: chọn vào icon mũi tên và chọn bộ an ninh bạn muốn thiết lập
- Chọn chế độ an ninh: chọn vào icon mũi tên để chọn chế độ mà bạn muốn thiết lập hành động tương ứng. Nếu bạn đang muốn tạo "hành động khi an ninh kích hoạt xong" khi ở chế độ bảo vệ "Đi vắng" thì bạn chọn "Đi vắng", tương tự với "hành động khi an ninh kích hoạt xong" khi ở chế độ bảo vệ "Đi ngủ" thì bạn chọn "Đi ngủ"
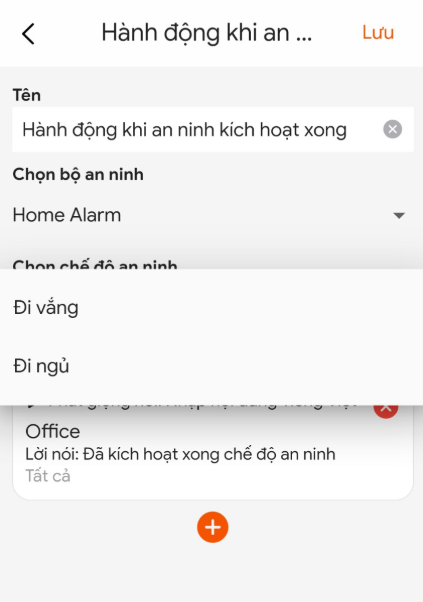
- Nhấn "Lưu" để lưu lại cấu hình đã thiết lập.
Chạy thử
Khi bạn đã thực hiện xong các bước ở trên bao gồm:
- Thiết lập bộ an ninh trên Javis HC Tool và cập nhật lên ứng dụng Javis Smart.
- Thiết lập chế độ đi vắng
- Thiết lập chế độ đi ngủ
- Thiết lập hành động khi an ninh kích hoạt khi ở chế độ "Đi vắng" và "Đi ngủ"
- Thiết lập hành động khi an ninh kích hoạt xong khi ở chế độ "Đi vắng" và "Đi ngủ'
Thì lúc này bạn đã hoàn thành việc thiết lập và có thể tiến hành chạy thử hệ thống:
- Kích hoạt chế độ an ninh "Đi vắng" hoặc "Đi ngủ" trên giao diện ứng dụng Javis Smart
- Tác động các cảm biến bạn đã chọn làm hàng rào ảo ở các bước trên
- Nếu hệ thống đã kích hoạt báo động và hủy kích hoạt báo động giống như các hành động bạn đã thiết lập ở trên là bạn đã thiết lập thành công.
- Trong trường hợp các tự động hóa an ninh chạy không đúng như bạn đã tạo, bạn vui lòng kiểm tra lại hoặc liên hệ Page Nhà thông minh Javis để được hỗ trợ.
