Hướng dẫn liên kết camera AI HANET trong hệ sinh thái JAVIS

Mục đích:
Việc liên kết Camera AI HACNET vào trong hệ sinh thái Javis Home bạn có thể:
- Vẫn sử dụng song song các tính năng gốc của camera trên ứng dụng HANET.
- Nhận diện khuôn mặt của từng thành viên trong nhà để kích hoạt kịch bản tương ứng với từng cá nhân như khi chủ nhà về sẽ mở cửa cuốn, cổng tự động, tự động bật đèn, bật điều hòa, mở nhạc yêu thích ..
- Nhận diện người hoặc nhóm người trong văn phòng để tự mở cửa văn phòng
- Và còn nhiều ứng dụng khác tùy thuộc nhu cầu của bạn
Các bước thực hiện:
Lưu ý:
Trước khi thực hiện các thao tác này, bạn phải tiến hành kết nối camera AI HANET vào trong ứng dụng HANET connect trước. Tiến hành gán nhãn gương mặt của từng người và đảm bảo Camera đã hoạt động ổn định trên ứng dụng gốc HANET.
Camera Hanet nên sử dụng kết nối qua mạng dây để đảm bảo tính ổn định.
B1. Cấu hình thông số MQTT trên ứng dụng HANET.
- Tùy theo từng mẫu camera (HANET office HA1000, Hanet Home HA800, B1000) mà việc thiết lập MQTT có thể khác nhau. Về logic chung thì sẽ vào phần setting của từng camera và tìm mục Developer hoặc mục MQTT để thiết lập. Sau khi thiết lập xong thì CẦN khởi động lại camera để kiểm tra.
- Mở ứng dụng HANET, chọn vào Camera bạn muốn setup.
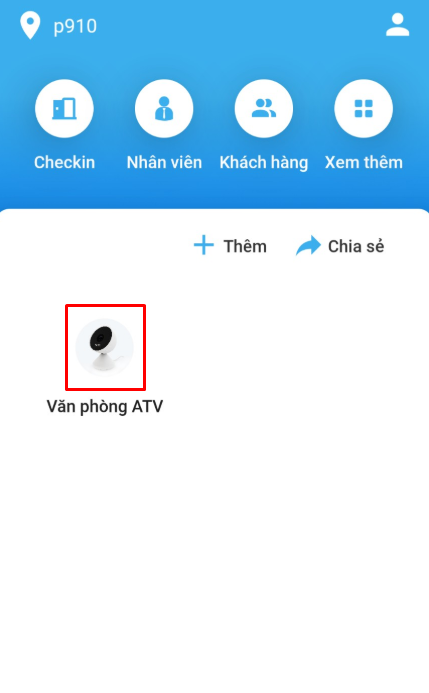
- Chọn vào icon cài đặt
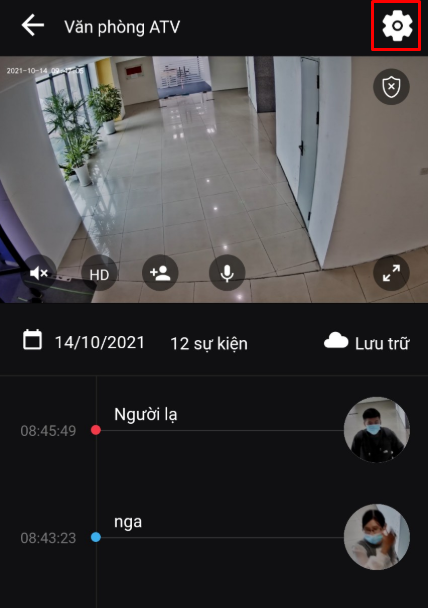
- Kéo xuống phía dưới phần "Dành cho nhà phát triển" và chọn "Cấu hình".
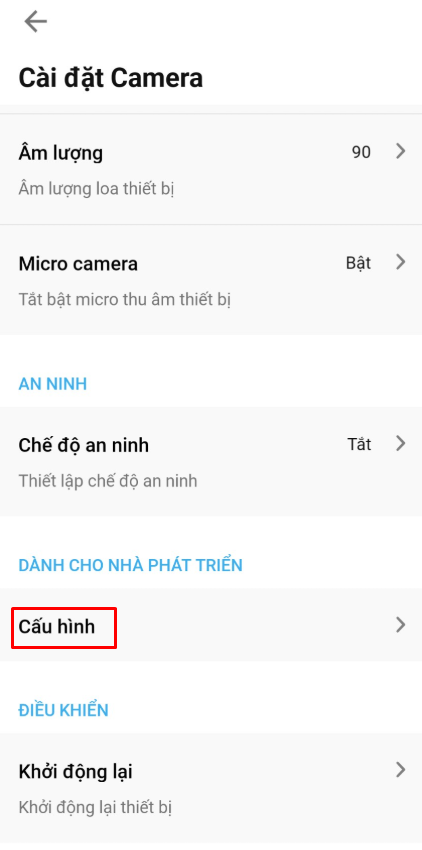
- Chọn cấu hình MQTT
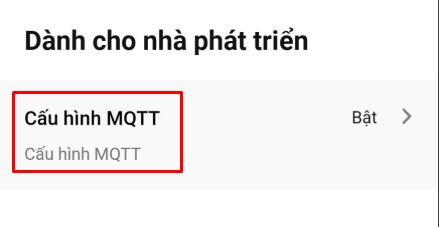
- Điền các thông số tương ứng (lưu ý phần password cần liên hệ bộ phận hỗ trợ của JAVIS để lấy thông tin)
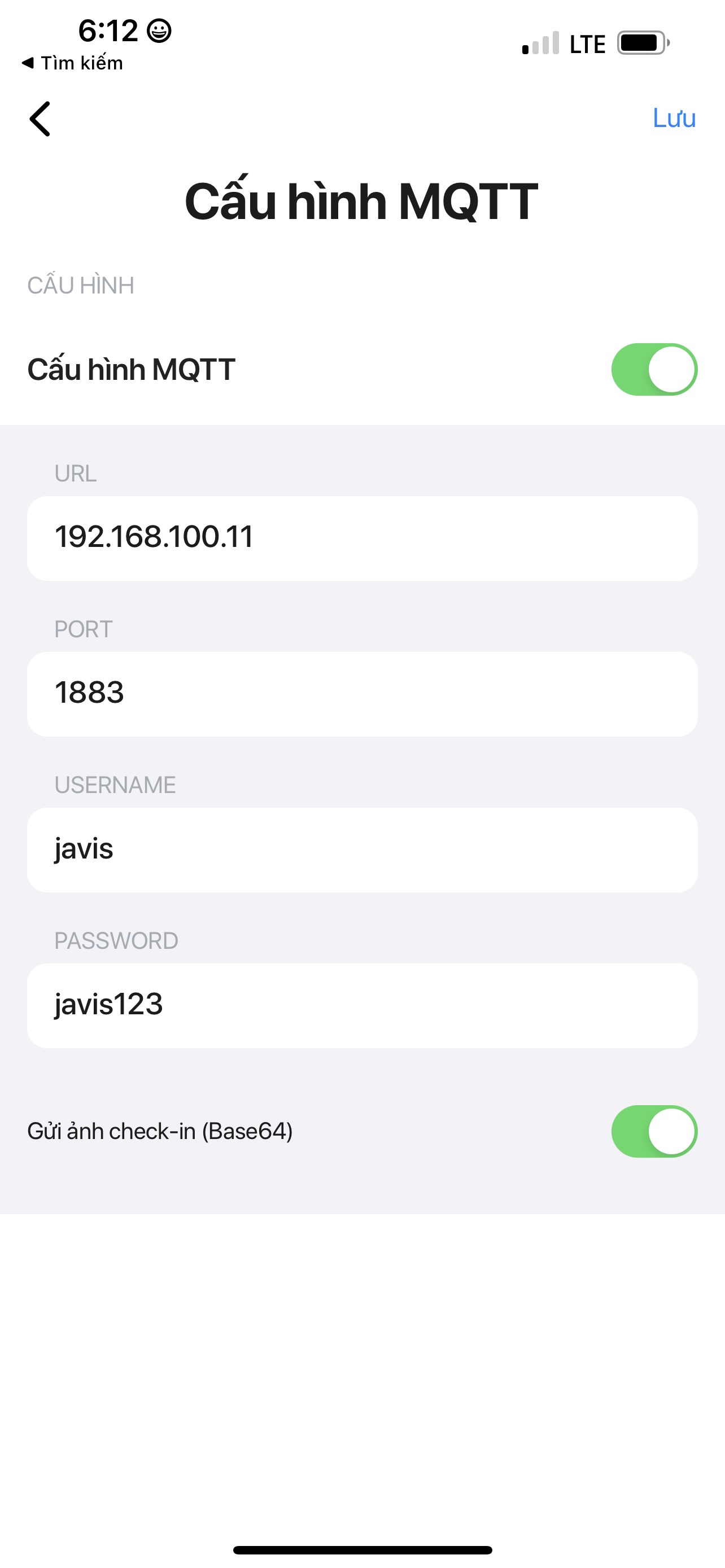
Thông tin cấu hình:
- URL: địa chỉ IP nội mạng của HC (không bao gồm http)
- Port: 1883
- USERNAME: javis
- PASSWORD: (Liên hệ Javis)
Sau khi điền xong thông tin thì nhấn "Lưu" để lưu lại cấu hình. Sau đó đợi 1 phút và tiến hành khởi động lại camera để việc thiết lập thông số MQTT có hiệu lực. Camera sẽ mất khoảng 2-3 phút để khởi động hoàn toàn.
B2. Thêm khuôn mặt mới trên ứng dụng JAVIS SMART
Bước 2.1: Thêm các khuôn mặt cần quản lý vào ứng dụng Hanet Connect, đặt tên đầy đủ cho từng nhân viên.
Bước 2.2: Đồng bộ các khuôn mặt từ hệ thống Hanet vào ứng dụng Javis Smart
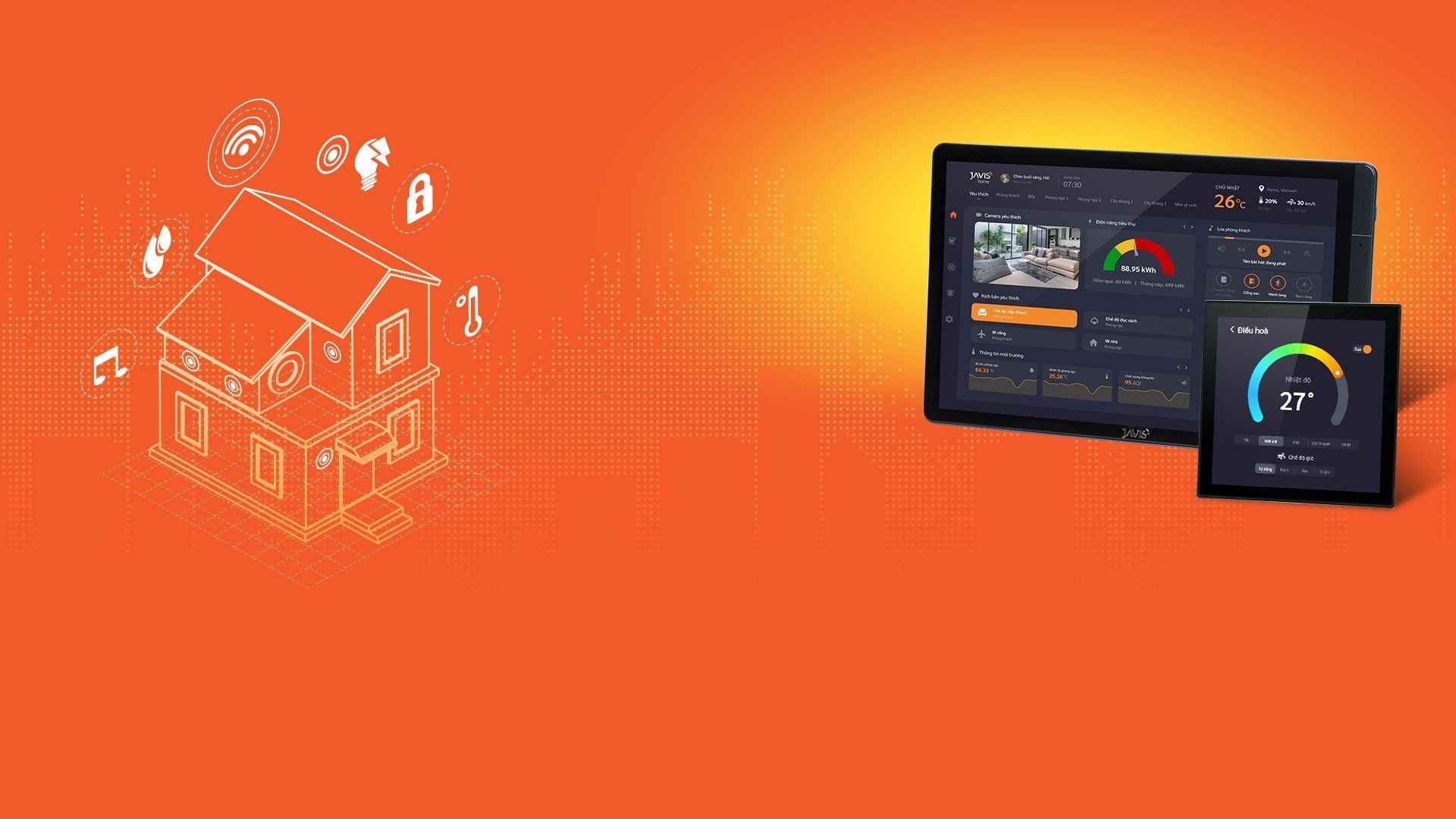
Lưu ý: Mỗi khi có sự thay đổi về khuôn mặt trên app Hanet (thêm hoặc xóa bớt khuôn mặt) sẽ cần đồng bộ lại khuôn mặt từ Hanet trong ứng dụng Javis Smart.
B3. Thiết lập automation với gương mặt trên app Javis Smart
3.1. Nhận dạng người
Mục đích: thiết lập khi nhận ra khuôn mặt của 1 người cụ thể thì sẽ thực hiện 1 hành động nào đó. Ví dụ khi nhận ra khuôn mặt của trưởng phòng thì tự động mở cửa và phát lời chào, nhận dạng khuôn mặt của nhân viên A thì chỉ mở cửa văn phòng ...
- Chọn mục "Tự động" > Chọn Tab "Tự động" > Chọn dấu (+)
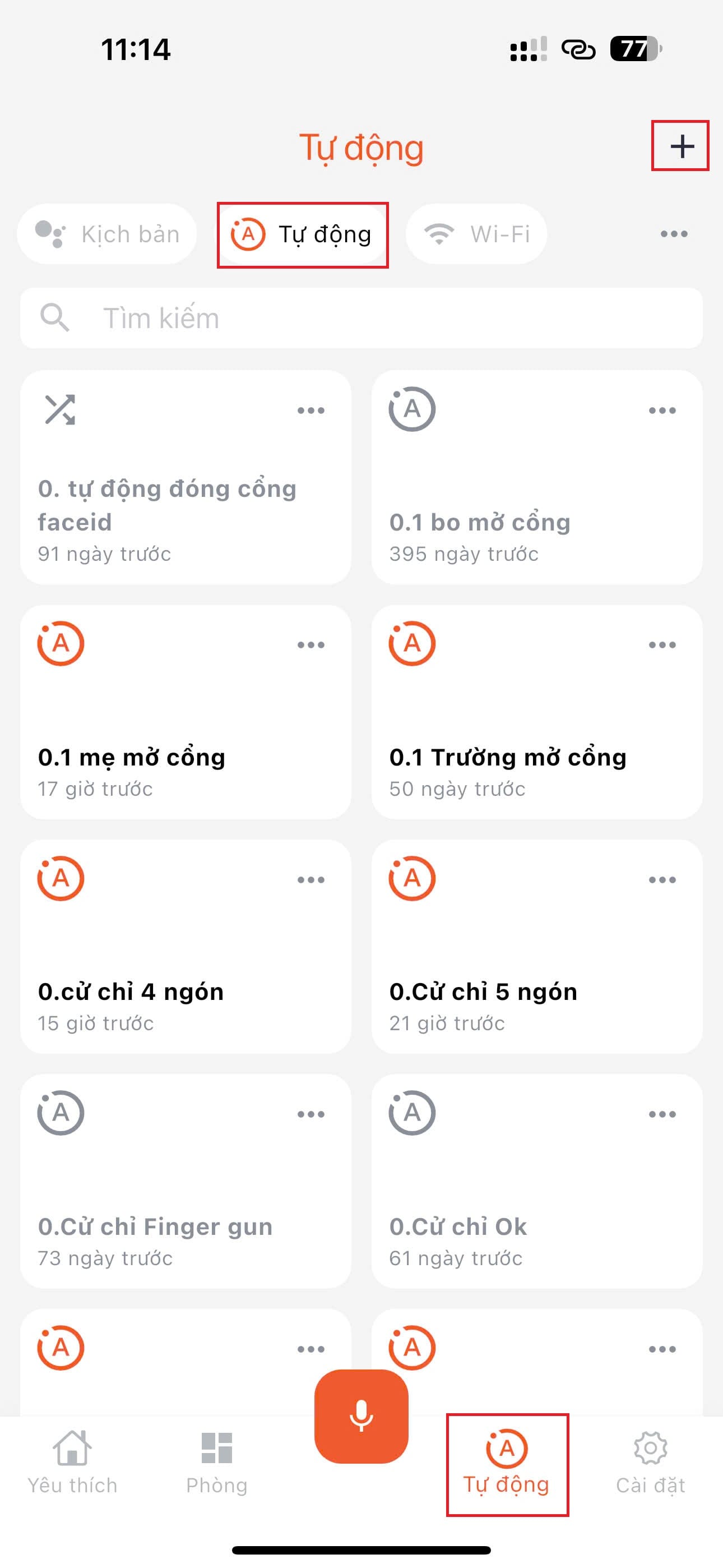
- Chọn "Kiểm soát an ninh"
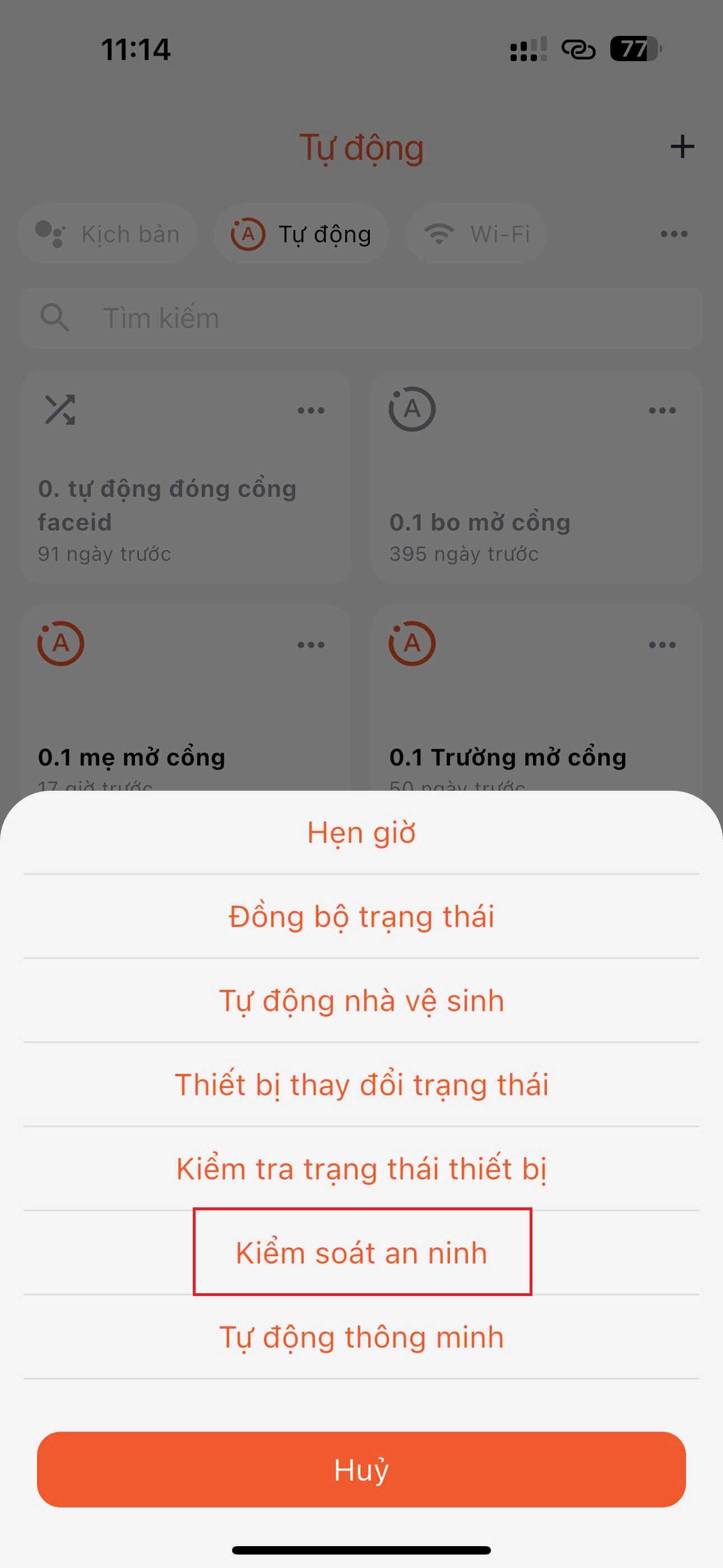
- Chọn nhận dạng người
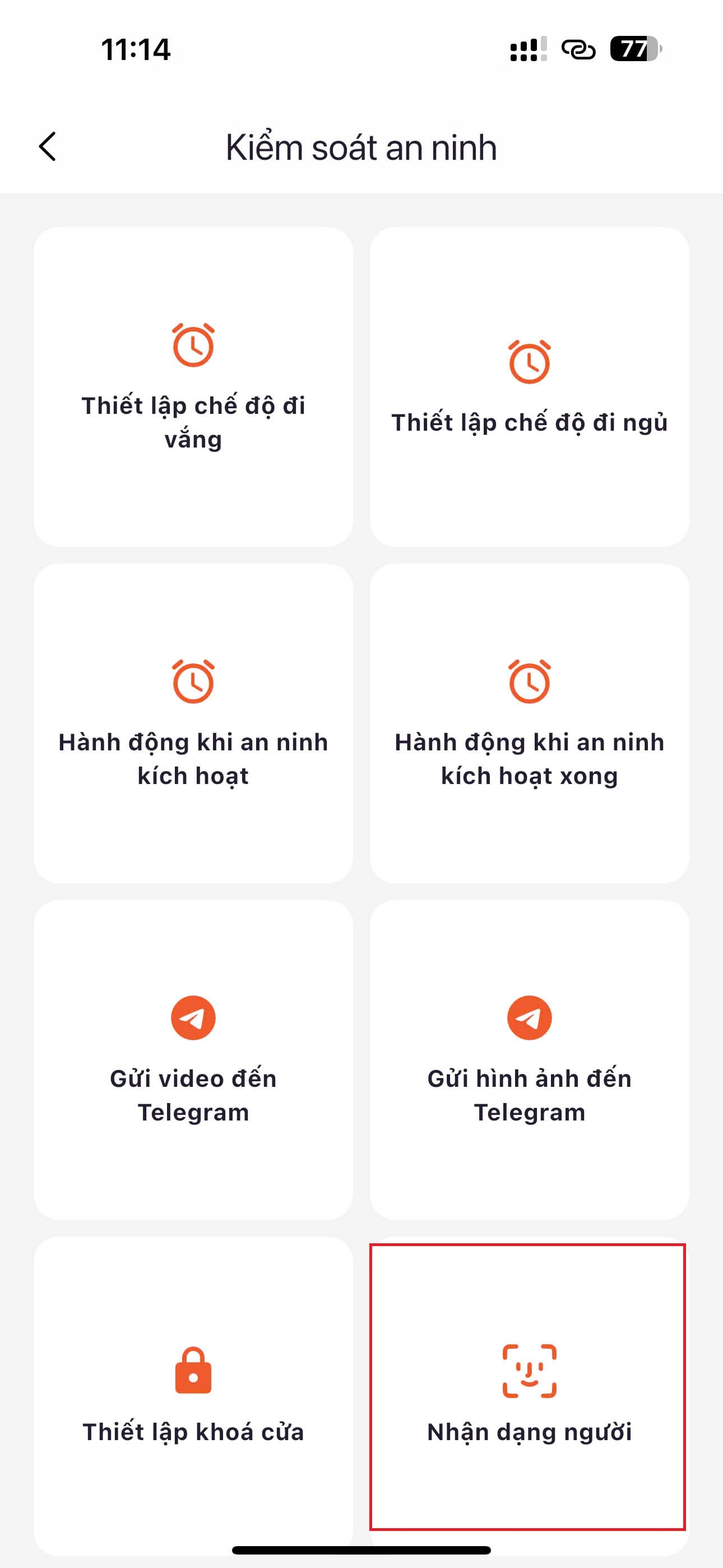
- Điền các thông số tương ứng
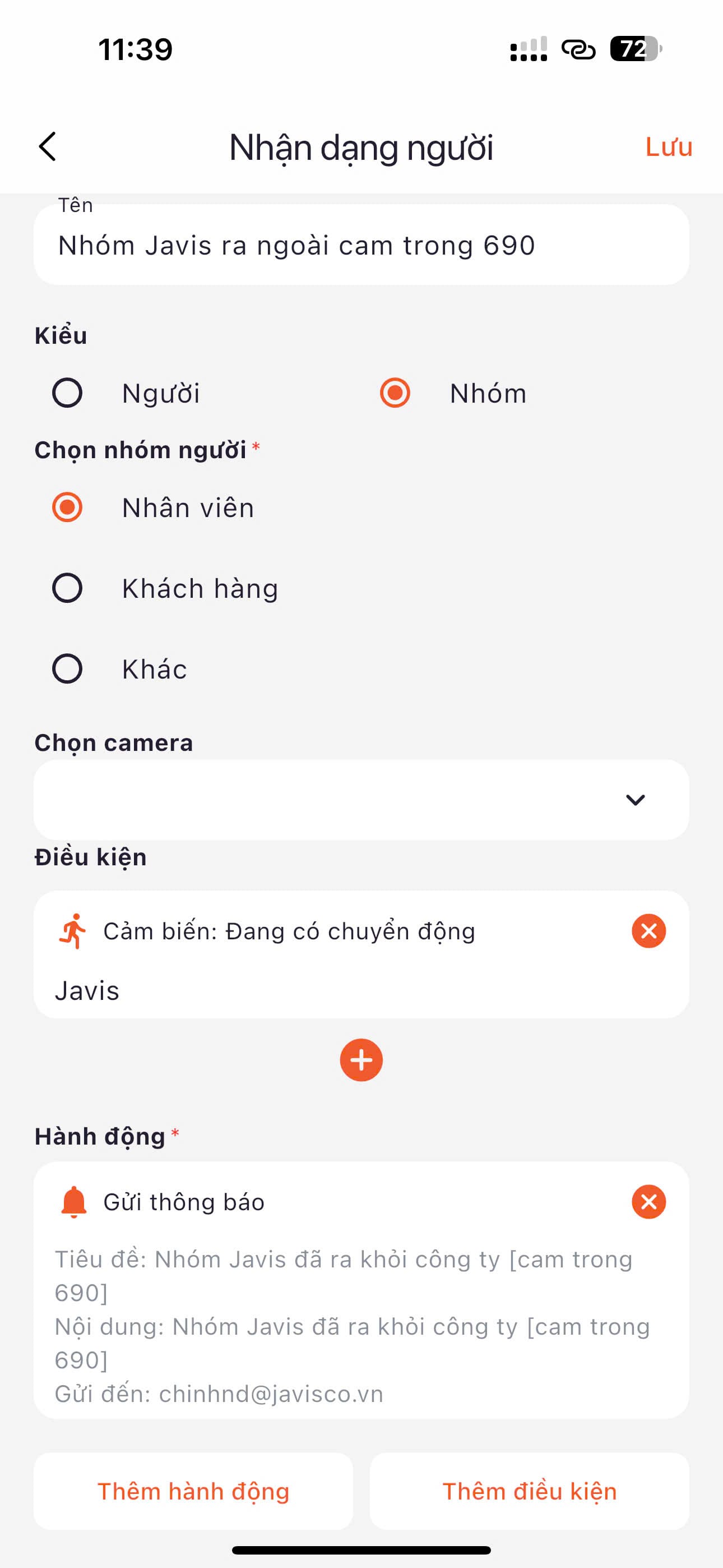
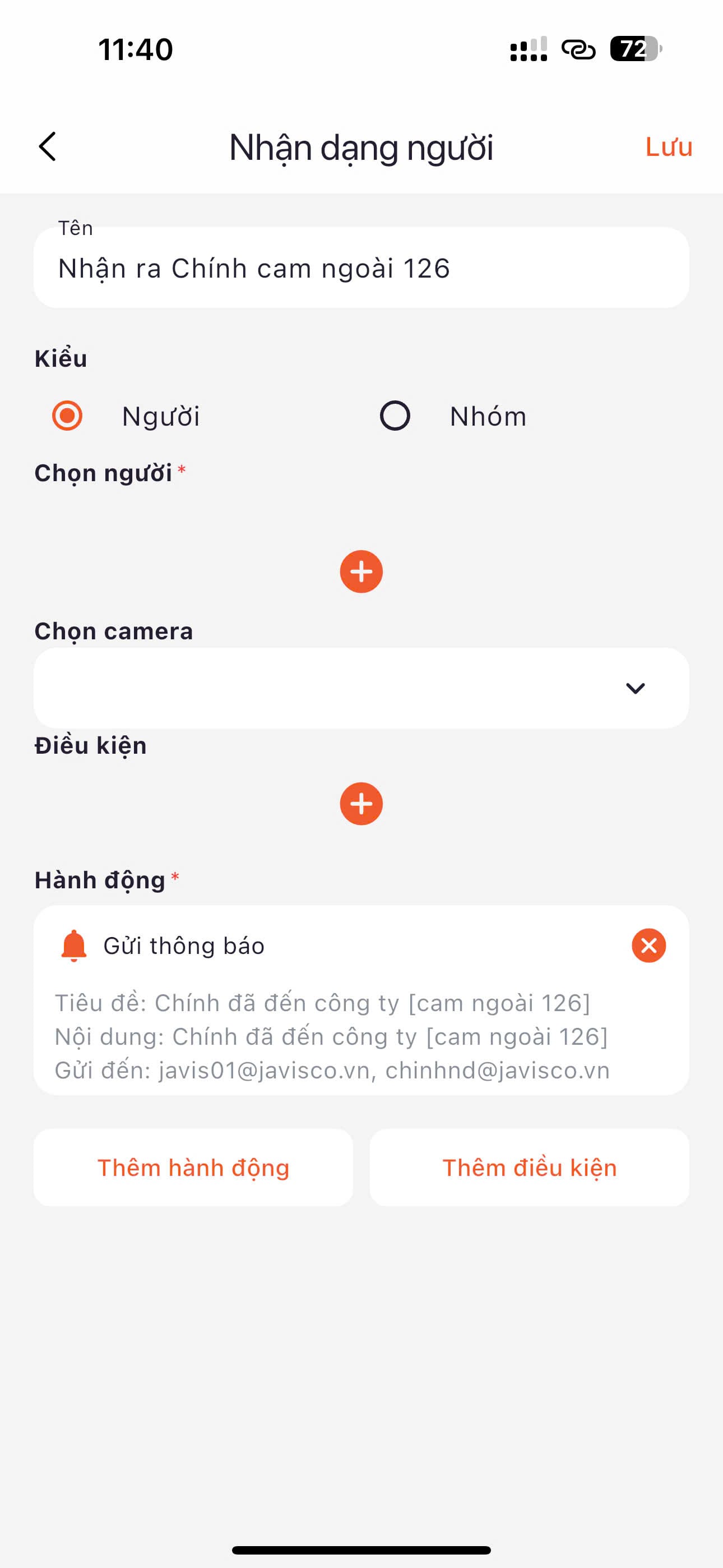
- Tên: đặt tên cho tự động hóa
- Chọn kiểu: Người hoặc Nhóm người
- Chọn Camera: chọn camera cần nhận diện khuân mặt
- Điều kiện: có thể thêm điều khiện hoặc để trống
- Hành động: thêm hành động bạn muốn setup
- Nhấn "Lưu" để hoàn thành.
Lưu ý: Nếu bạn có nhiều hơn 01 camera AI HANET trong hệ thống, màn hình tạo tự động hóa sẽ có thêm mục lựa chọn nhiều Camera. Lựa chọn này có thể ứng dụng để phân quyền mở cửa với từng Camera hoặc ứng dụng vào những tự động hóa cần phân biệt Camera.
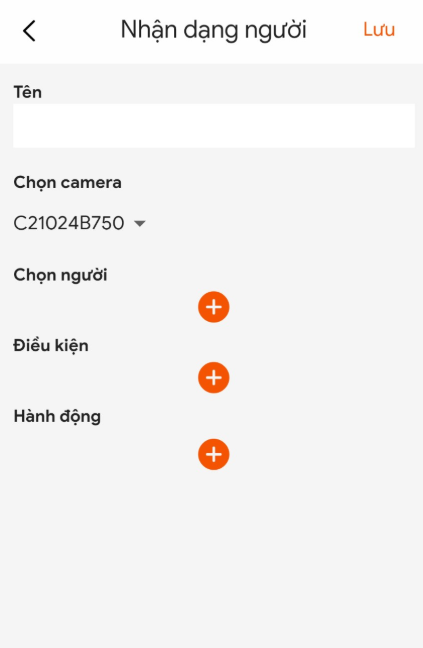
Đến đây bạn đã tạo xong 1 tự động hóa ứng dụng Camera AI HANET tích hợp với bộ trung tâm Javis HC hoàn toàn nội mạng.

