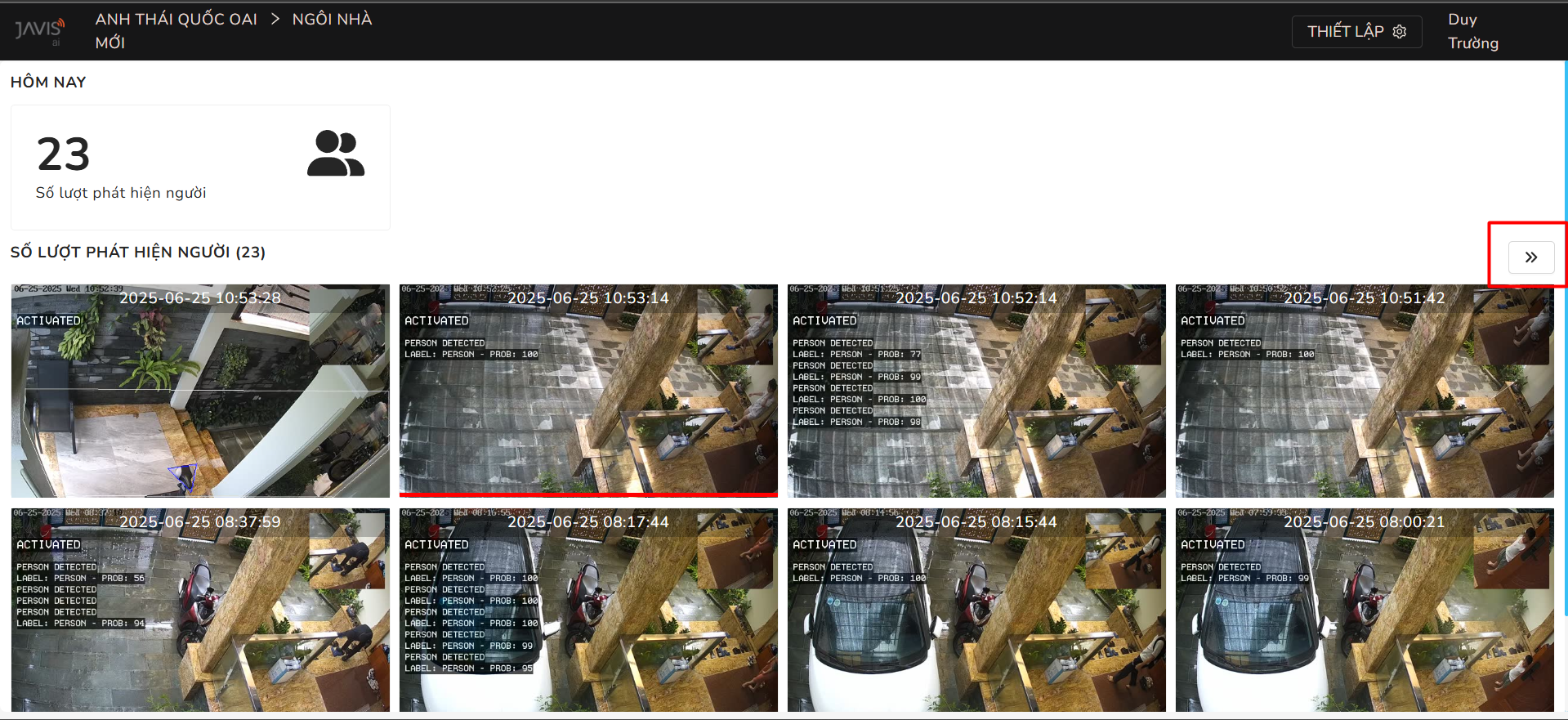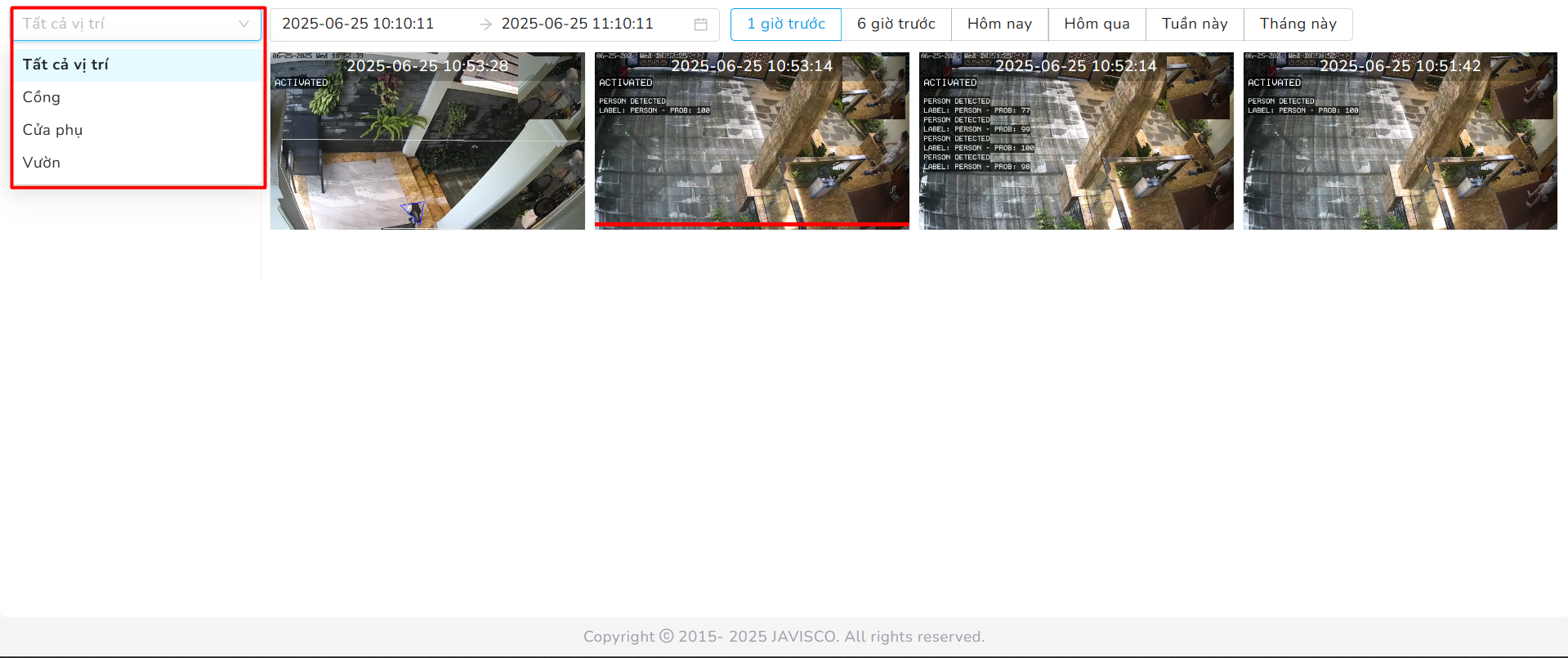Hướng dẫn cấu hình AI box JAVIS để kiểm soát an ninh thông minh
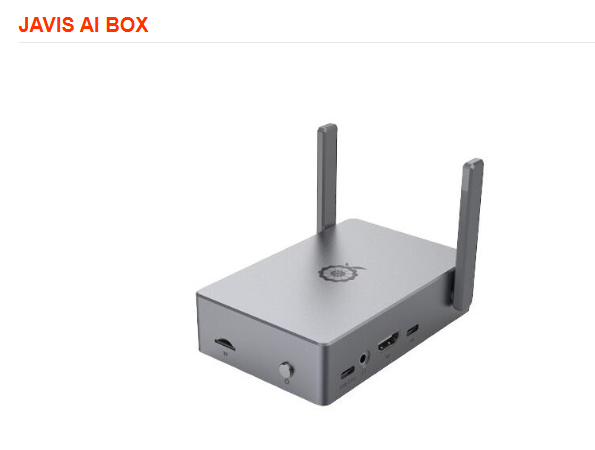
Phần 1 : Hướng dẫn thiết lập camera và tạo tài khoản Javis AI
Chuẩn bị:
- Trước tiên, cần đảm bảo đã cấu hình Camera IP vào mạng nội bộ cùng dải IP nội mạng với bộ AI box. Tham khảo thêm hướng dẫn cấu hình camera HIK ở đây: https://huongdan.javishome.vn/huong-dan-ket-noi-camera-hik-vision-vao-mang/
- Cắm nguồn cho AI box và liên kết AI box vào tài khoản Javis Smart theo hướng dẫn sau: https://huongdan.javishome.vn/ket-noi-javis-hc-vao-ung-dung-javis-smart-tren-dien-thoai/ . Mỗi bộ AI box cũng đã có sẵn các tính năng cơ bản của Javis HC và có thể đóng vai trò như 1 bộ trung tâm Javis HC (nếu muốn kết nối thêm thiết bị Zigbee thì cần có thêm USB Zigbee)
- Sau khi lấy được link RTSP nội mạng cho từng camera, có thể kiểm tra việc kết nối nội mạng Camera thông qua hướng dẫn bên dưới. Khi xem được camera RTSP trên ứng dụng Javis Smart là camera đã cấu hình thành công. https://huongdan.javishome.vn/huong-dan-ket-noi-camera-ip-rtsp-vao-ung-dung-javis-smart/
- Để tìm IP nội mạng của các thiết bị (AI box, IP của camera ..) có thể cần dùng thêm ứng dụng Fing trên điện thoại hoặc ứng dụng IP Scanner trên Windows, Ứng dụng Lan Scan trên Mac OS
1. Tạo tài khoản đăng nhập
Cách 1: Đăng ký qua web : http://cloud.smartcam.vn
Tạo tài khoản gmail của bạn và chọn "Yêu cầu đăng ký"
Mã xác nhận gửi về email, nhập mã và đăng nhập
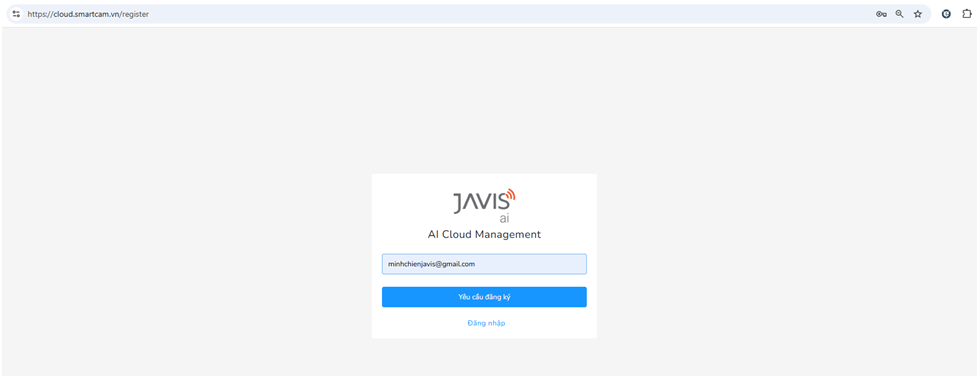
Vào email lấy mã xác nhận (có thể kiểm tra trong thư mục Spam nếu không thấy mail) để kích hoạt tài khoản.
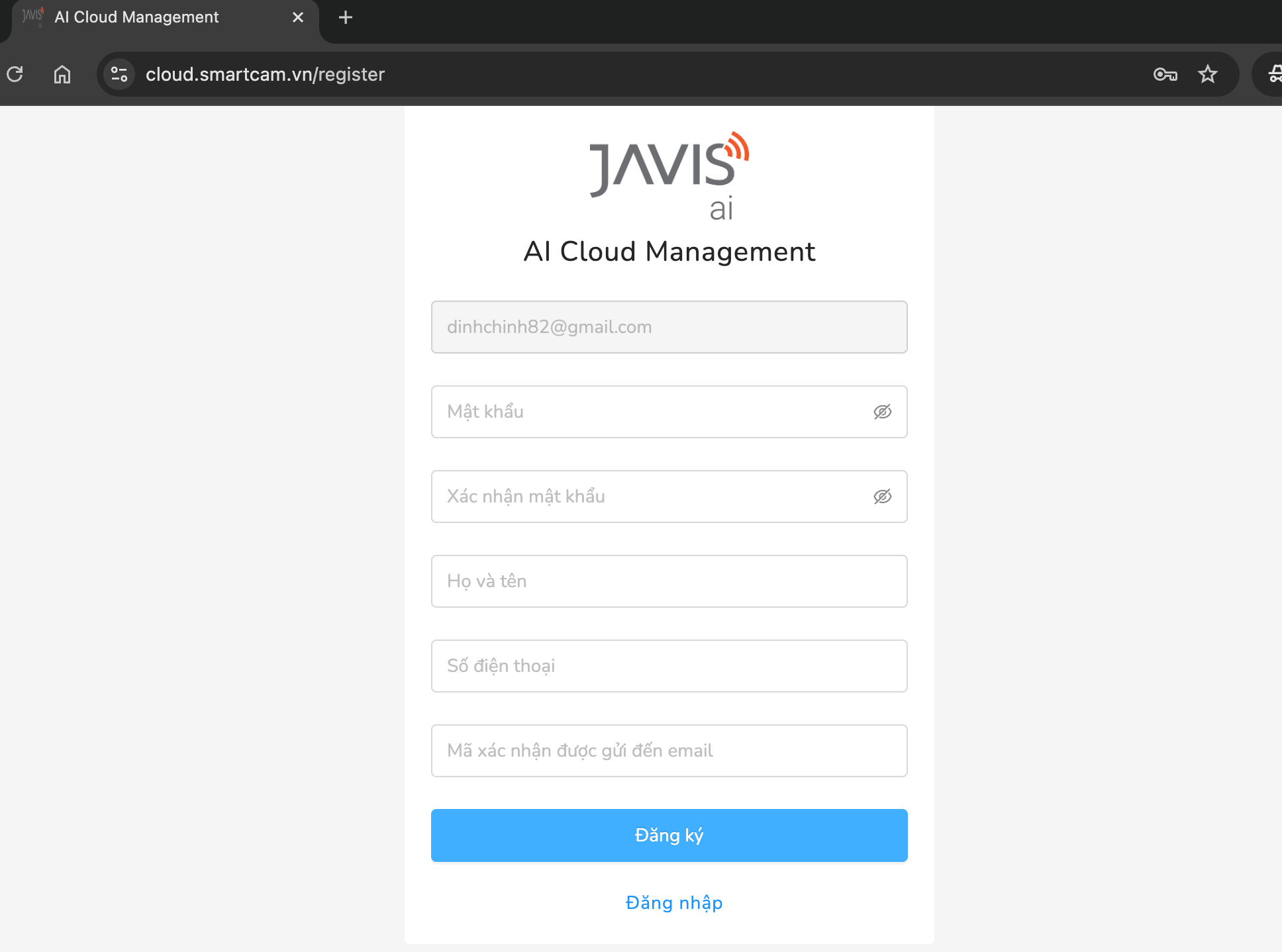
Trên màn hình kích hoạt tài khoản nhập Mật khẩu (2 lần) và Họ tên, số điện thoại, mã xác nhận đã lấy từ mail ở bước trên. Sau đó bấm "Đăng ký" để hoàn tất.
Sau khi đăng ký thành công thì chuyển đến màn hình đăng nhập như dưới đây. Tiến hành đăng nhập theo thông tin đã đăng ký.
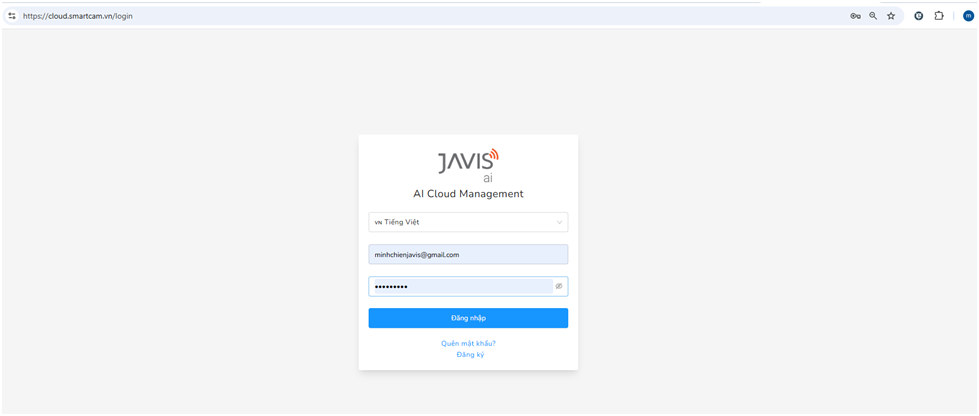
Mặc định sau khi đăng nhập lần đầu sẽ hiển thị nàn hình như dưới đây:
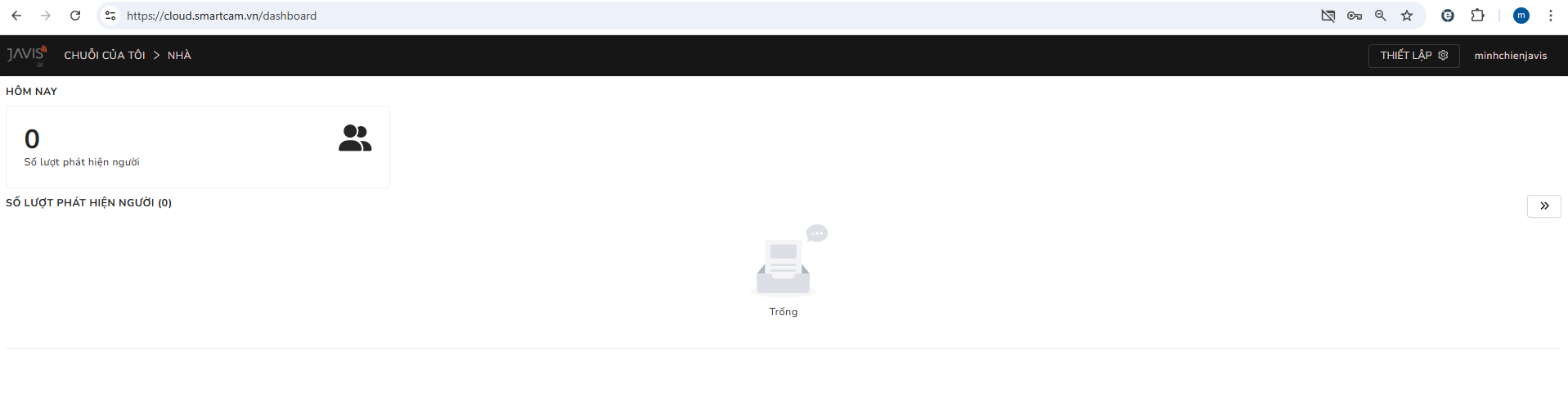
Cách 2: Tải app Javis AI và tiến hành đăng ký thông qua điện thoại
2.Thiết lập các thông tin cơ bản về AI box
Chọn menu "Thiết lập" ở góc trên bên phải màn hình và tiến hành lần lượt các bước sau:
1- Thiết lập chuỗi : Thêm chuỗi : tạo thêm chuỗi nhà mình hoặc vp…
2- Thiết lập địa điểm : Thêm địa điểm : vd căn hộ, bàn làm việc, ....
3- Thiết lập vị trí : vd cửa vào, bàn làm việc, ...
4- Thiết lập thiết bị: Thiết bị ở đây chính là bộ AI box.
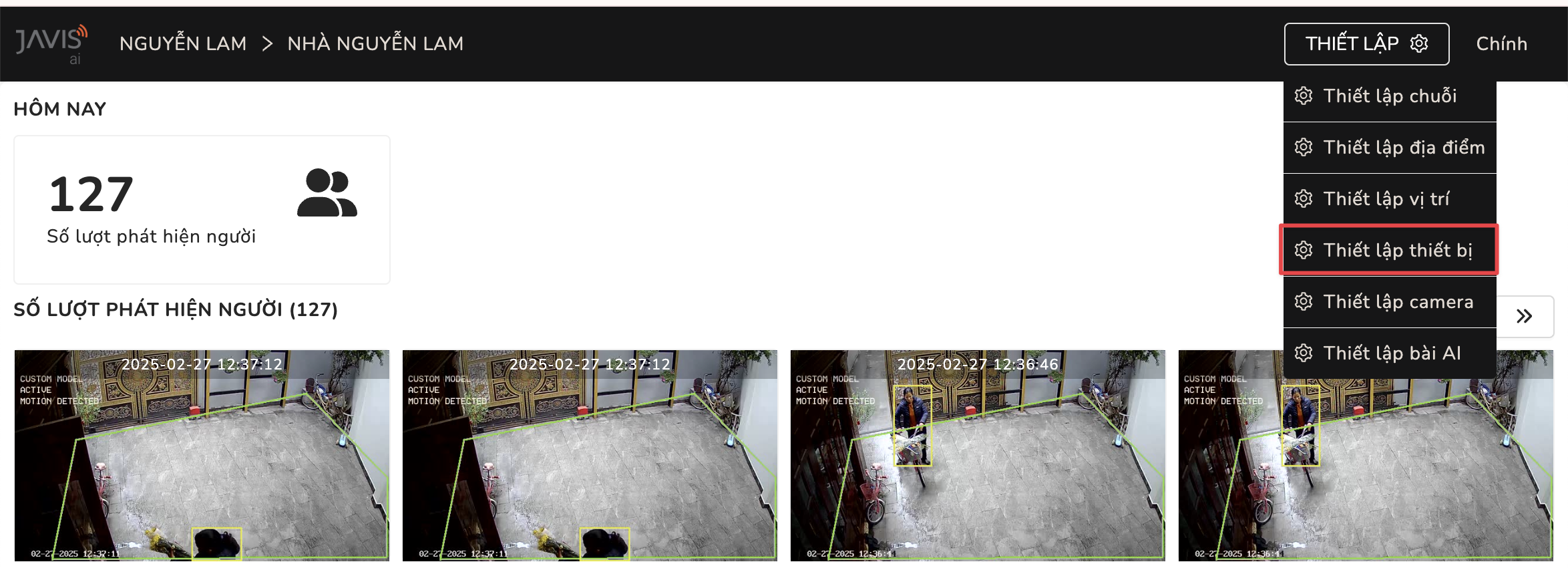
Chọn "Thêm thiết bị" trong màn hình danh sách thiết bị để nhập các thông tin về AI box như dưới đây:
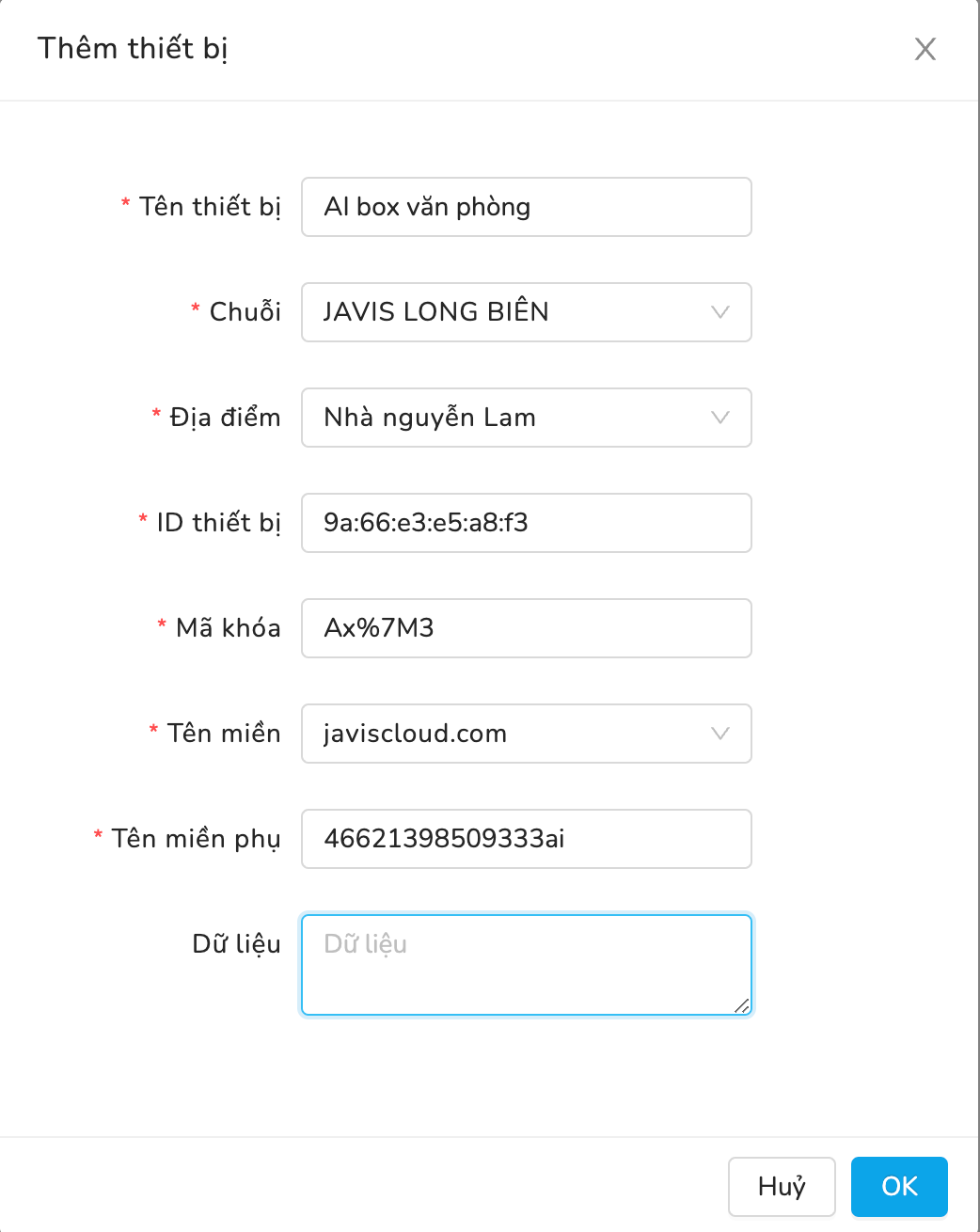
Hướng dẫn nhập các mục thông tin:
- Tên thiết bị: nhập tên tùy ý ví dụ “ AI box văn phòng”
- ID thiết bị : là địa chỉ Mac của HC
- Mã khóa : Mã khóa được ghi trong tờ hướng dẫn mỗi bộ AI box (hoặc liên hệ với kỹ thuật của JAVIS để được hỗ trợ)
- Tên miền : chọn javiscloud.com
- Tên miền phụ : Nhập dãy số được ghi trong tờ hướng dẫn mỗi bộ AI box( liên hệ kỹ thuật JAVIS để được hỗ trợ)
Rồi bấm chọn OK để hoàn tất.
3.Thêm camera vào AI box
Vào menu Thiết lập => Thiết lập camera để tiến hành liên kết các camera RTSP vào bộ AI box.
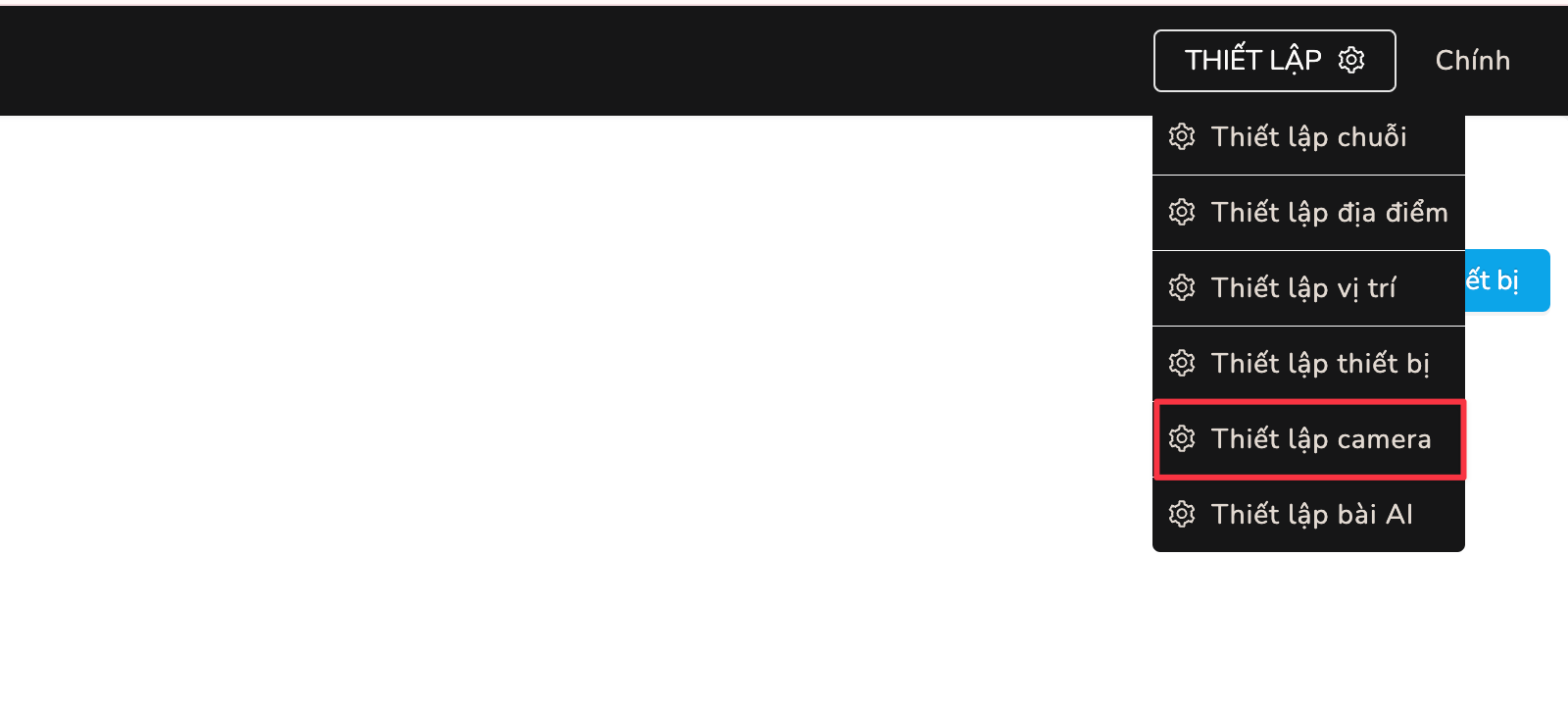
Tiếp theo tới mục Thêm camera
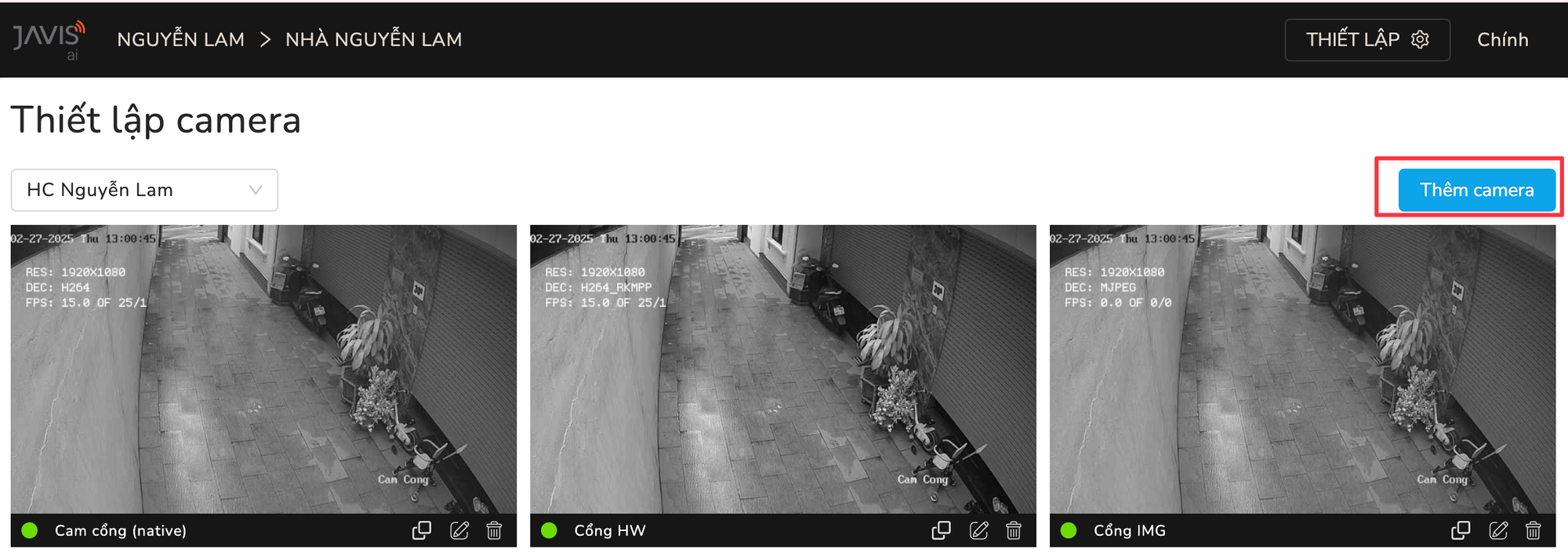
Chọn "Luồng RTSP (Tự động)" rồi bấm "Tiếp theo"
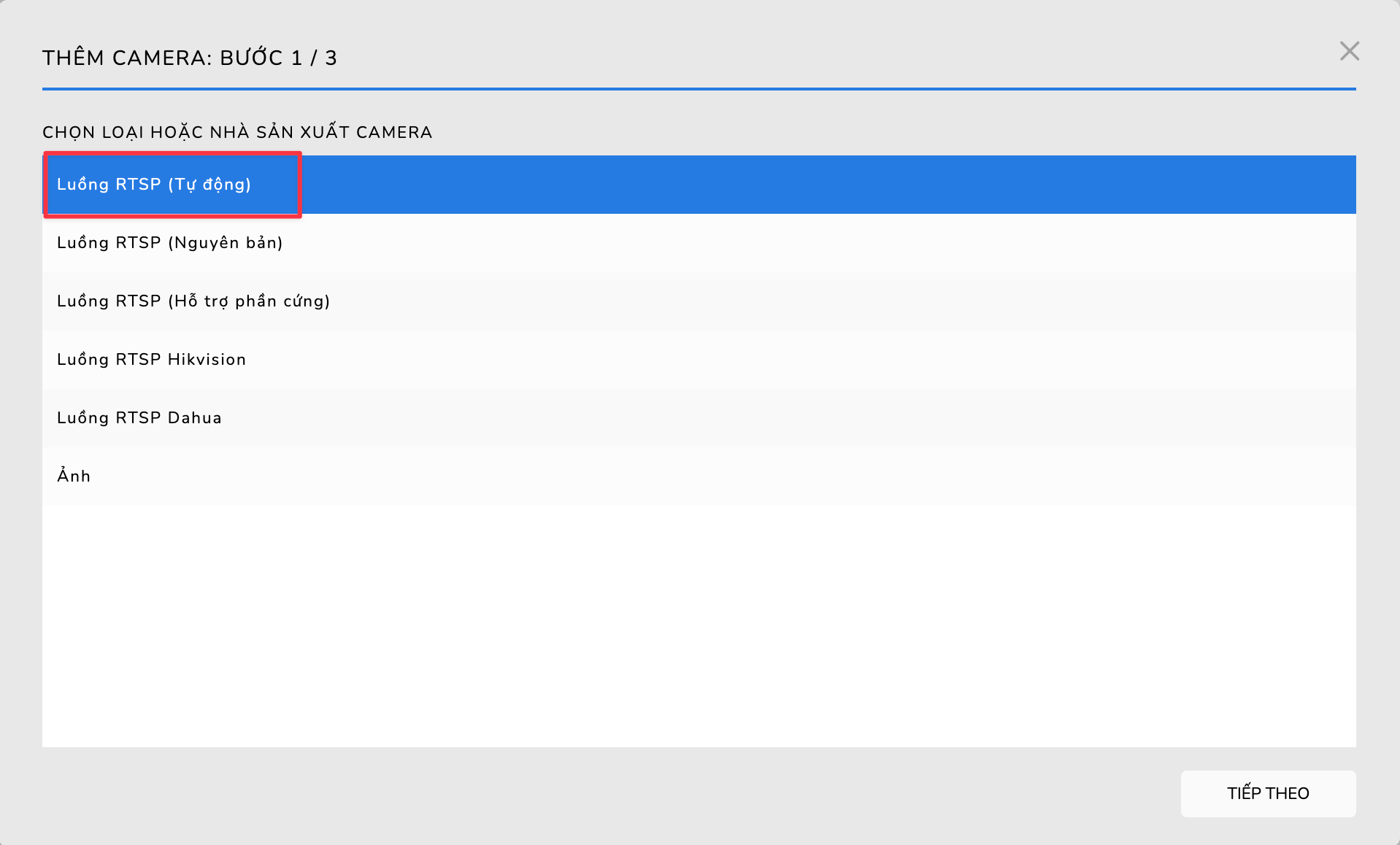
Nhập thông tin kết nối camera theo định dạng: rtsp://tên đăng nhập:pass@địa chỉ IP:554.
Lưu ý: không nên để password đăng nhập camera có chứa ký tự ":" hoặc ký tự "@" sẽ gặp lỗi không liên kết được camera vào AI box
Ví dụ với camera HIK luồng chính nhập như sau:
rtsp://admin:CAbac83@192.168.1.231:554/Streaming/Channels/101
Với camera HIK luồng phụ nhập như sau:
rtsp://admin:CAbac83@192.168.1.231:554/Streaming/Channels/102
Đặt tên cho camera tùy ý (có thể nhập tiếng Việt có dấu):
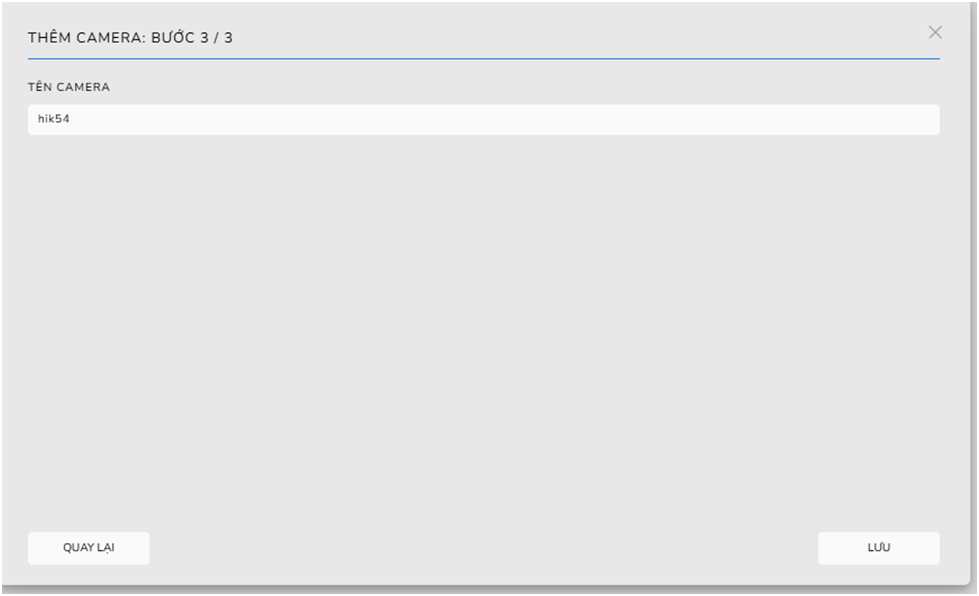
Camera đã thiết lập thành công sẽ hiển thị như dưới đây:
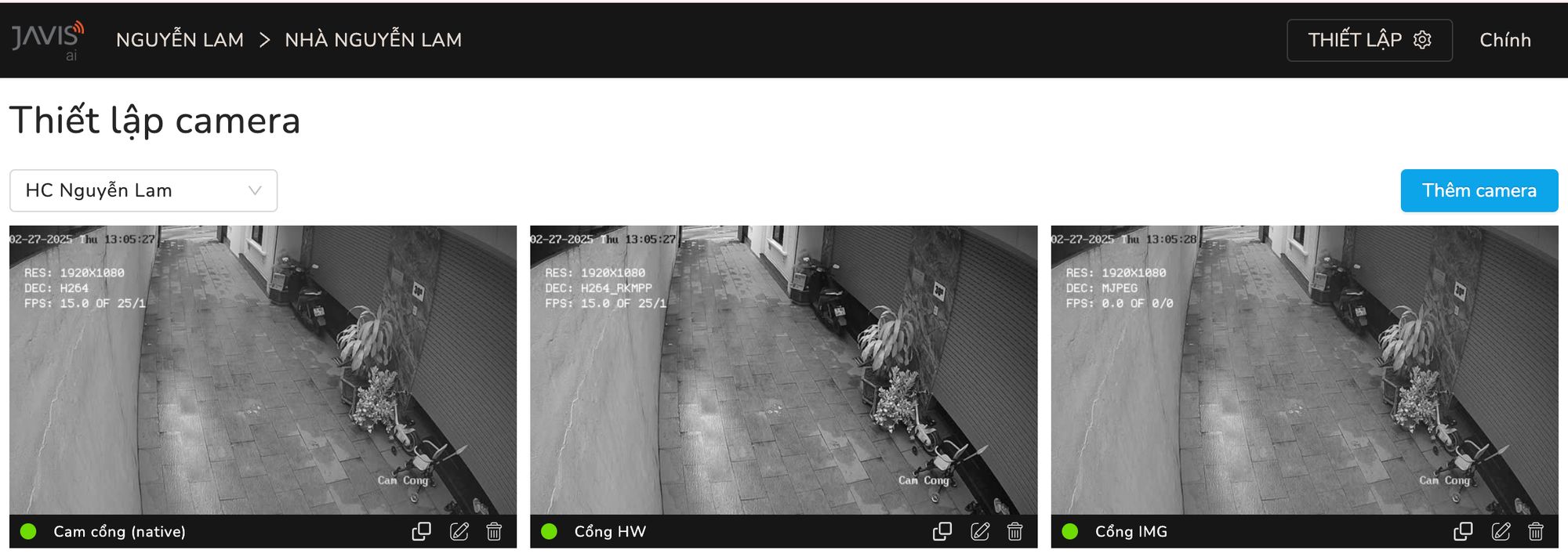
Lưu ý:
Camera sẽ không hiển thị realtime như khi xem trên app gốc Camera mà sẽ định kỳ cập nhật ảnh. Việc này là bình thường và không phải là lỗi.
Sau khi thêm 1 camera có thể dùng tính năng nhân bản để nhập nhanh thông tin cho các camera tương tự (chỉ cần thay đổi thông tin về user, pass, IP của camera)
Phần 2 : Hướng dẫn thiết lập bài AI để kiểm soát an ninh
Với tính năng kiểm soát an ninh, chúng ta cần tạo các bài AI để khoanh vùng các khu vực muốn kiểm soát.
- Mỗi bộ AI box hỗ trợ tối đa 15 vùng kiểm soát (gọi tắt là 15 vùng AI) nếu sử dụng luồng phụ H264 của camera hoặc hỗ trợ tối đa 10 vùng AI nếu dùng luồng chính H264 full HD.
- Trường hợp dùng luồng chính 2K mã hóa H265 thì hỗ trợ ít vùng AI hơn.
- Mỗi vùng cần kiểm soát sau này sẽ tương ứng với 1 cảm biến trong bộ trung tâm Javis HC.
Thiết lập thông tin kết nối MQTT đến bộ Javis HC
Mỗi bộ AI box đều đã tính hợp tính năng của bộ trung tâm Javis HC, tuy nhiên, nếu vì lý do nào đó mà không dùng tính năng trung tâm trên bộ AI box mà muốn kết nối sang bộ Javis HC khác thì cần thiết lập thông số kết nối MQTT như bên dưới.
Nếu dùng tính năng bộ trung tâm Javis HC ngay trên bộ AI box này thì có thể bỏ qua phần này không cần thiết lập gì
Vào menu Thiết lập, chọn "Thiết lập thiết bị" rồi bấm vào icon "Thiết lập" hình bánh răng như dưới đây:
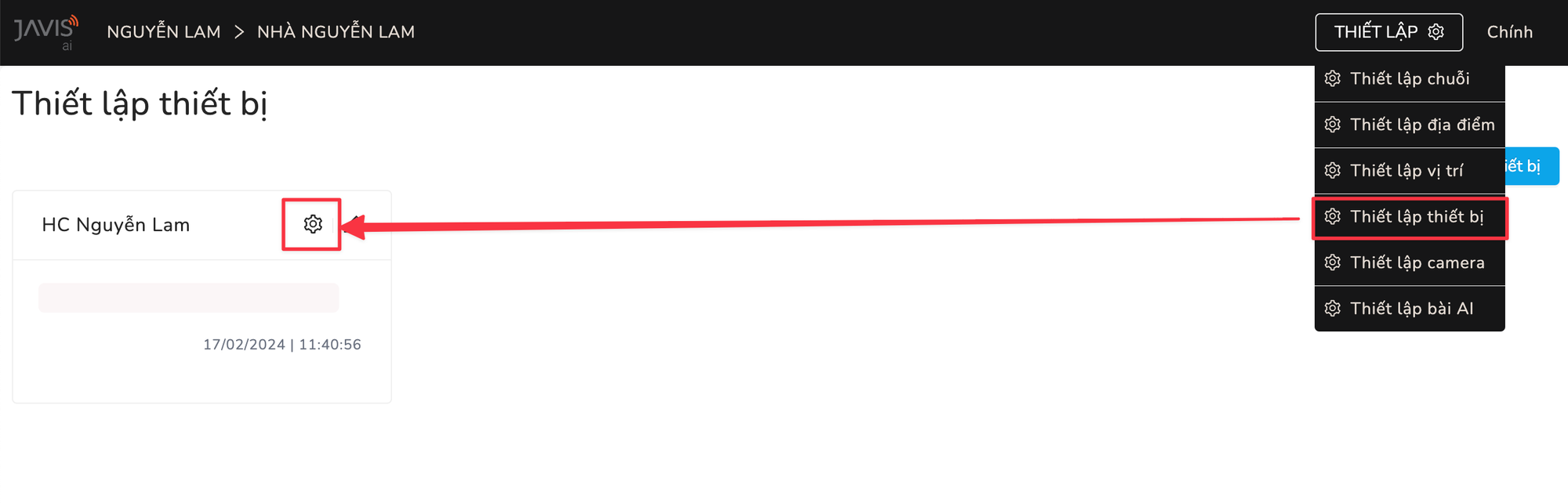
Khi đó sẽ hiển thị màn hình thiết lập thông số của bộ AI box như dưới đây.
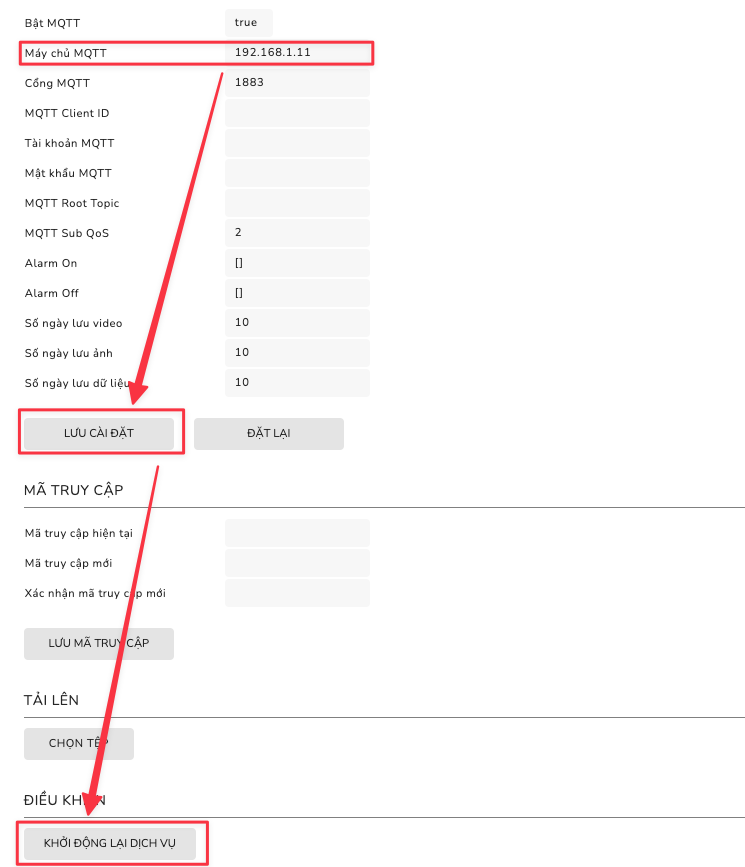
- Mục "Máy chủ MQTT" nhập IP của bộ Javis HC mà AI box cần kết nối đến, ví dụ IP của HC là 192.168.1.11 thì nhập Ip này vào mục tương ứng.
- Sau đó bấm "Lưu cài đặt" để xác nhận thông tin. Cuối cùng, cần bấm vào "Khởi động lại dịch vụ" để khởi động lại dịch vụ AI box thì các thay đổi trên mới có hiệu lực
- Tạo mới 1 vùng AI
Mỗi 1 vùng AI được thiết lập thông qua 1 "bài AI" (luồng AI). Vào menu 'Thiết lập" và chọn "Thiết lập bài AI" như ảnh dưới:
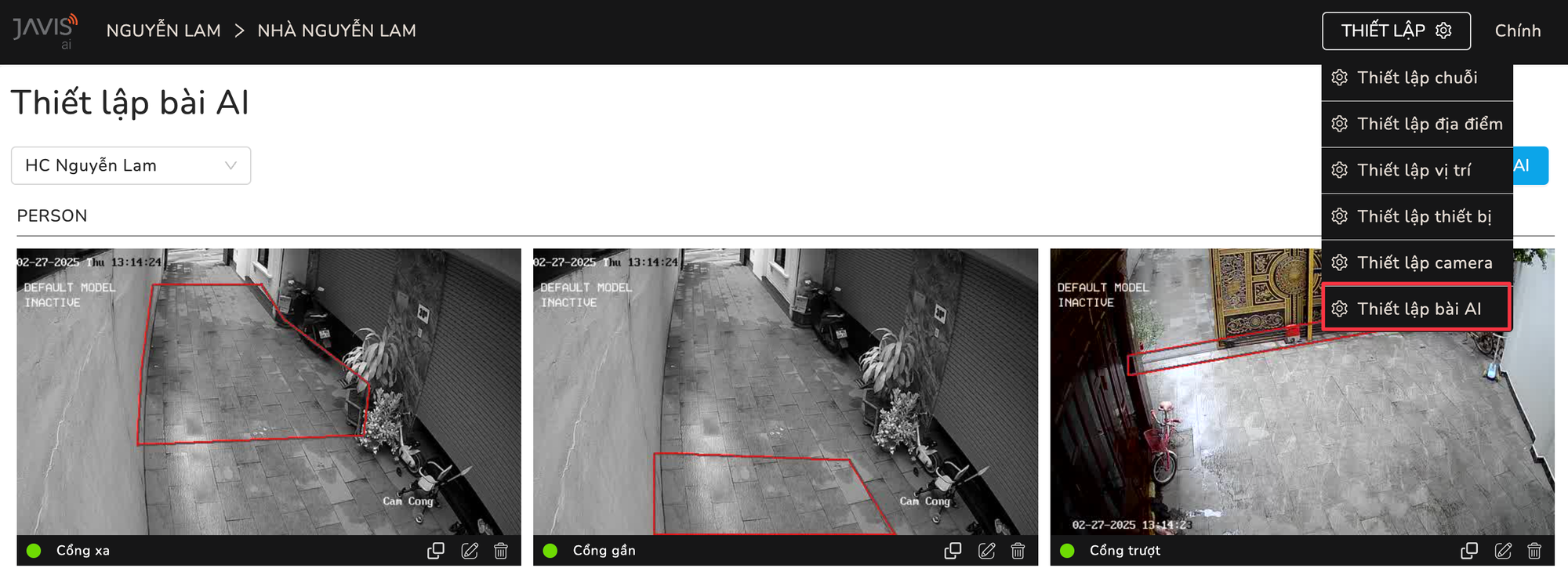
Sau đó chọn "Thêm bài AI" và làm theo hướng dẫn các bước từ 1 đến 4:
Bước 1/4: Chọn "Person" để dùng mục đích phát hiện người
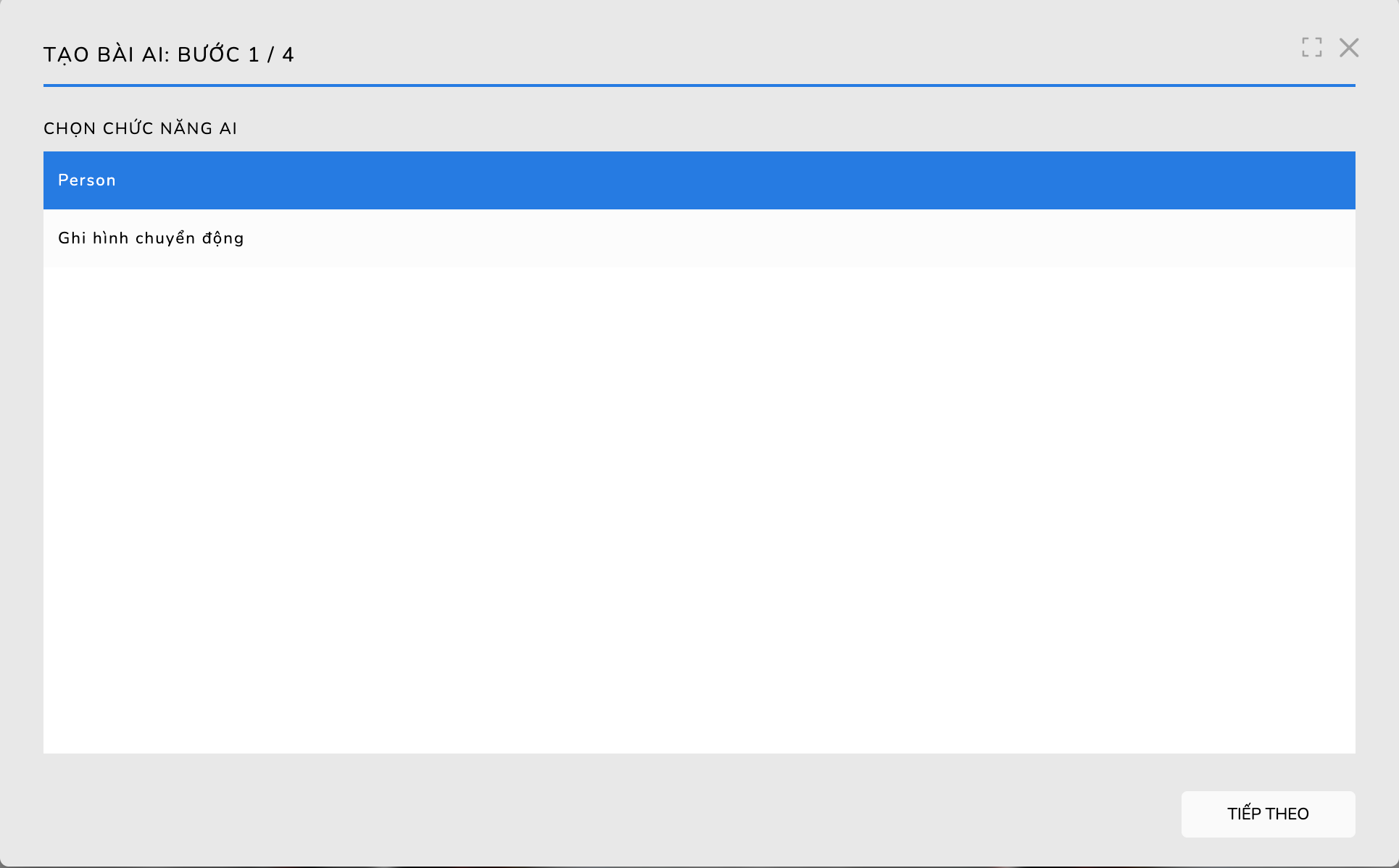
Bước 2/4: Chọn camera cần khoanh vùng
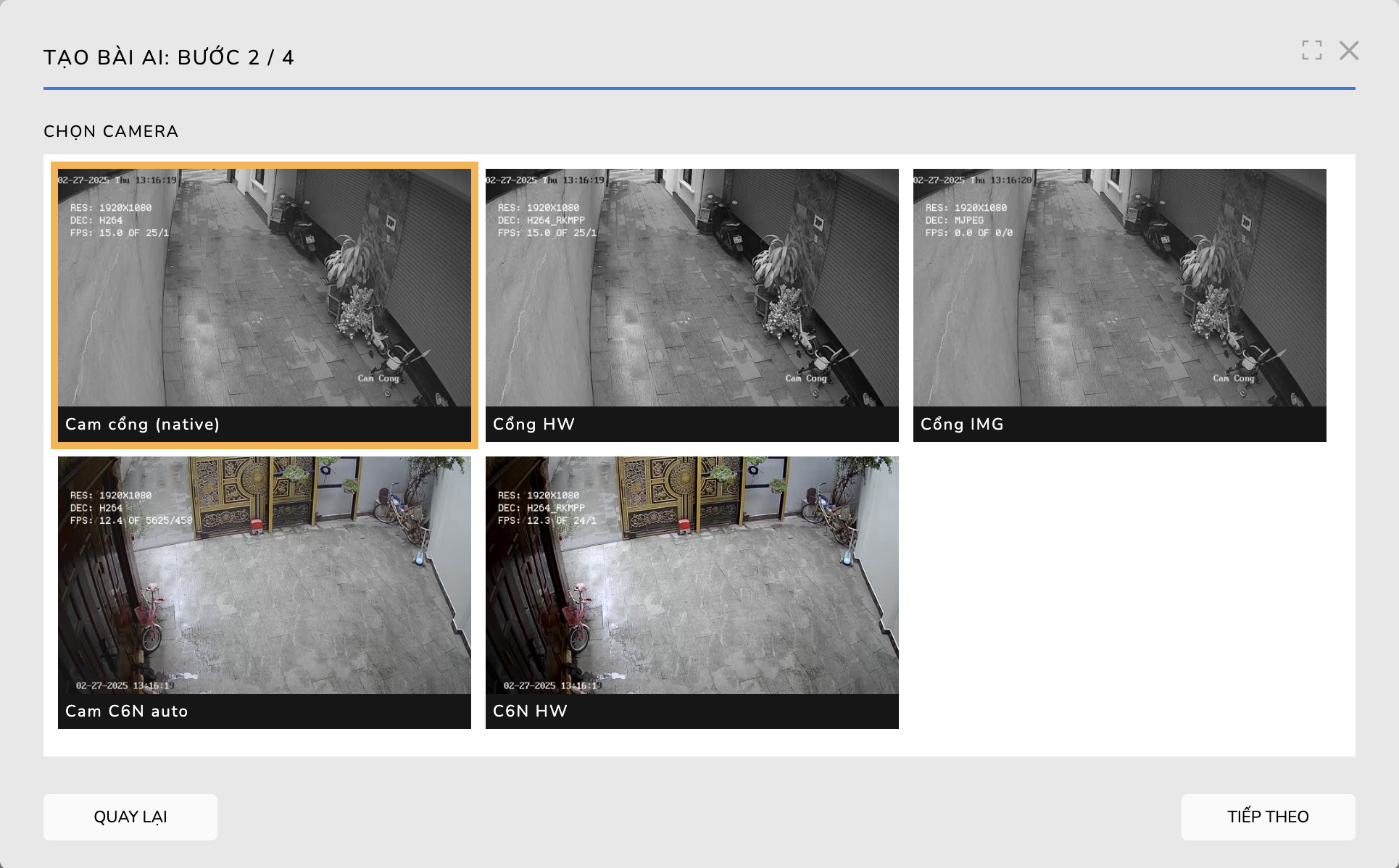
Bước 3/4: Chọn "Mặt nạ" và chấm vào các điểm trên camera để tạo thành 1 vùng khép kín cần kiểm soát. Nếu chọn nhầm có thể bấm "Hoàn tác" để quay lại thao tác trước. Bấm "Xóa" nếu muốn xóa Mặt nạ (vùng kiểm sóa).
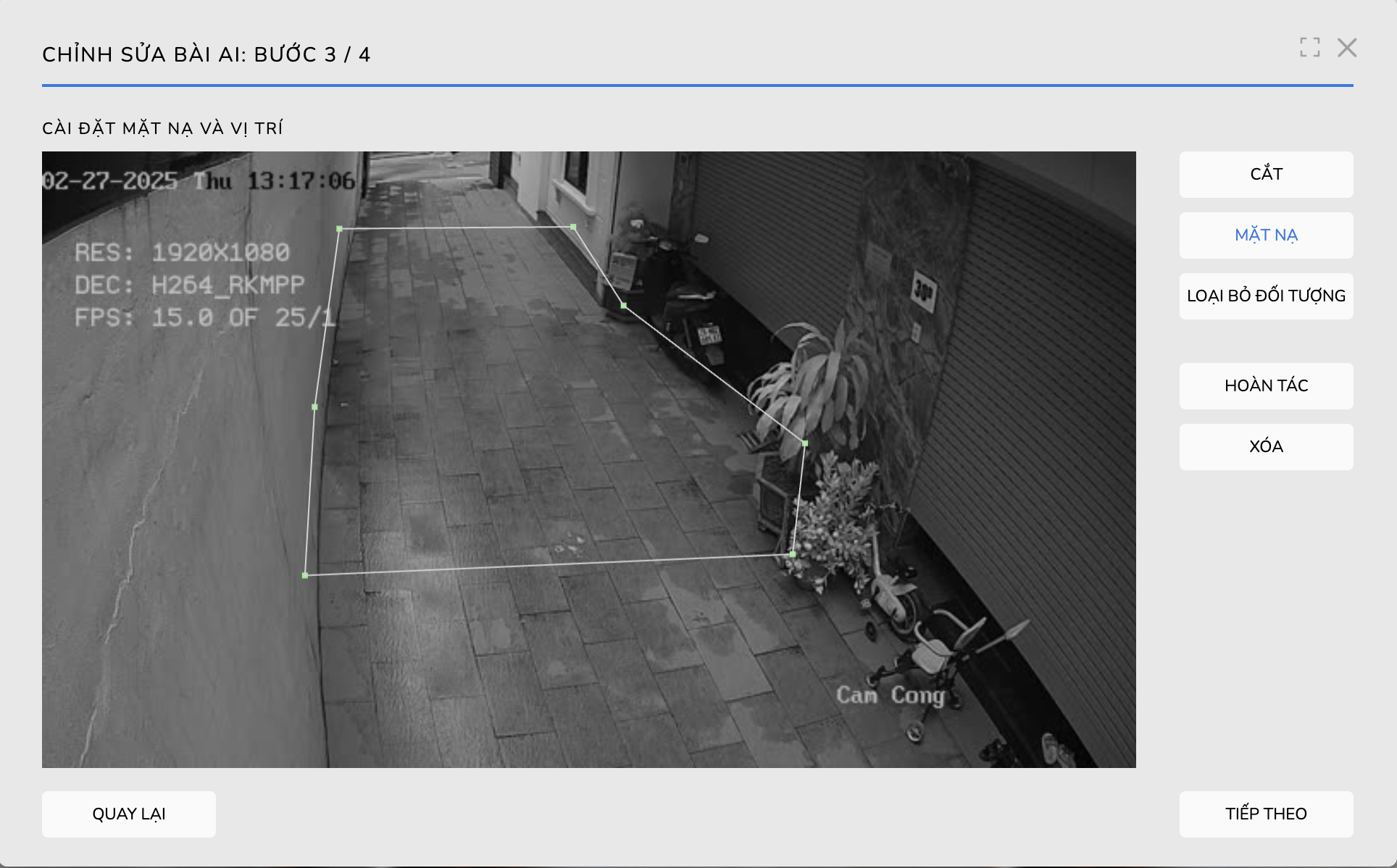
Bước 4/4: Thiết lập thông tin về bài AI
- Tên luồng AI: nhập tùy ý. Ví dụ "Kiểm soát cổng xa"
- Trạng thái: "Bật". Nếu được tích chọn nghĩa là luồng AI này sẽ chạy, ngược lại bỏ tích thì luồng AI này sẽ không chạy, không phát hiện người trong luồng này.
- Tạo cảm biến HA: Tích vào để tự động tạo cảm biến phát hiện người tương ứng trên bộ trung tâm Javis HC.
- Bấm vào nút "Nâng cao" và kéo xuống phần "Chủ đề MQTT" và nhập vào topic mqtt tương ứng với vùng AI cần kiểm soát.
Ví dụ aibox/congxa như ảnh dưới.
Lưu ý: phần chủ đề MQTT này không được nhập ký tự có đấu hoặc khoảng trắng
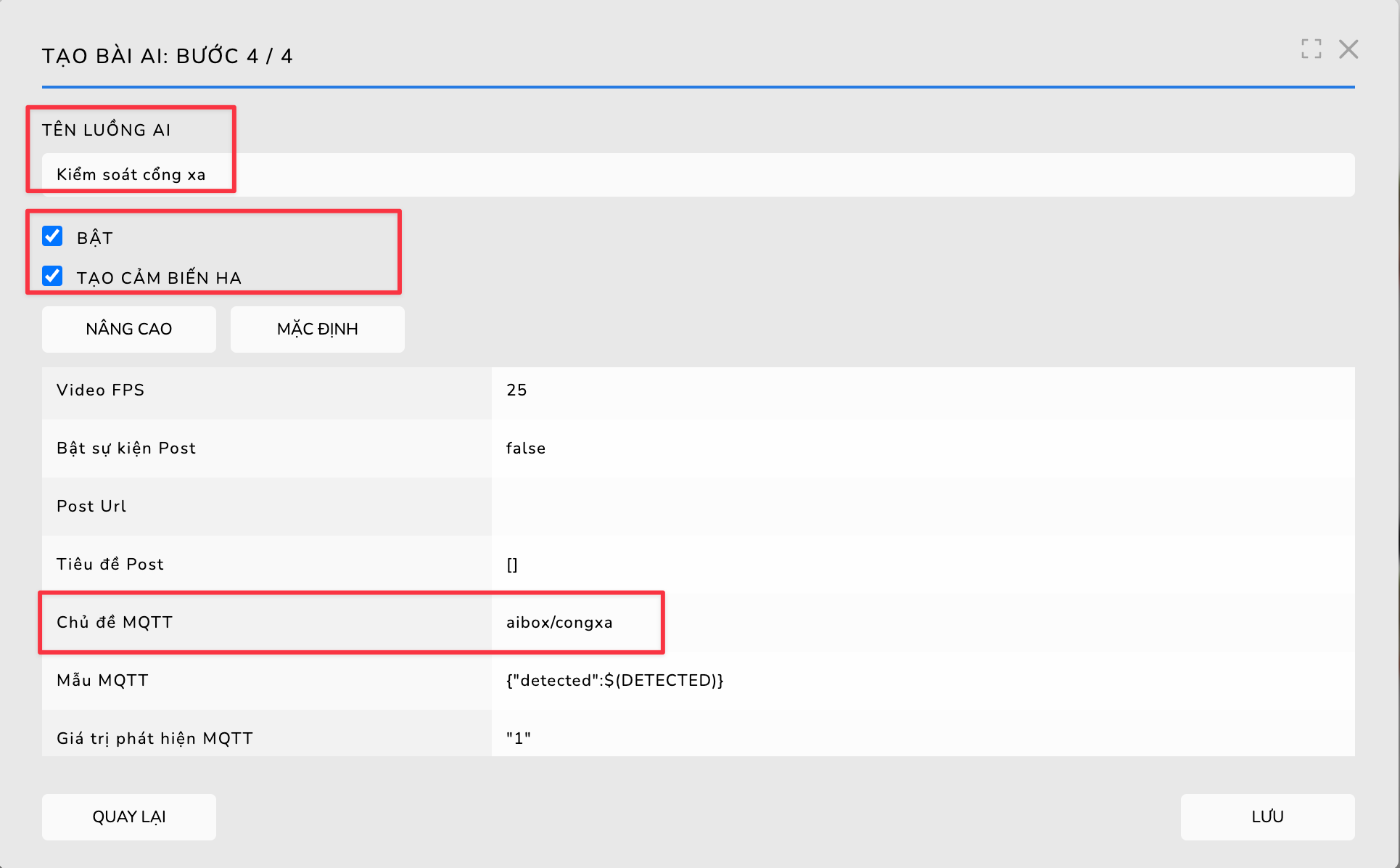
Bấm "Lưu" để quay về màn hình danh sách các bài AI (luồng AI) đã thiết lập:
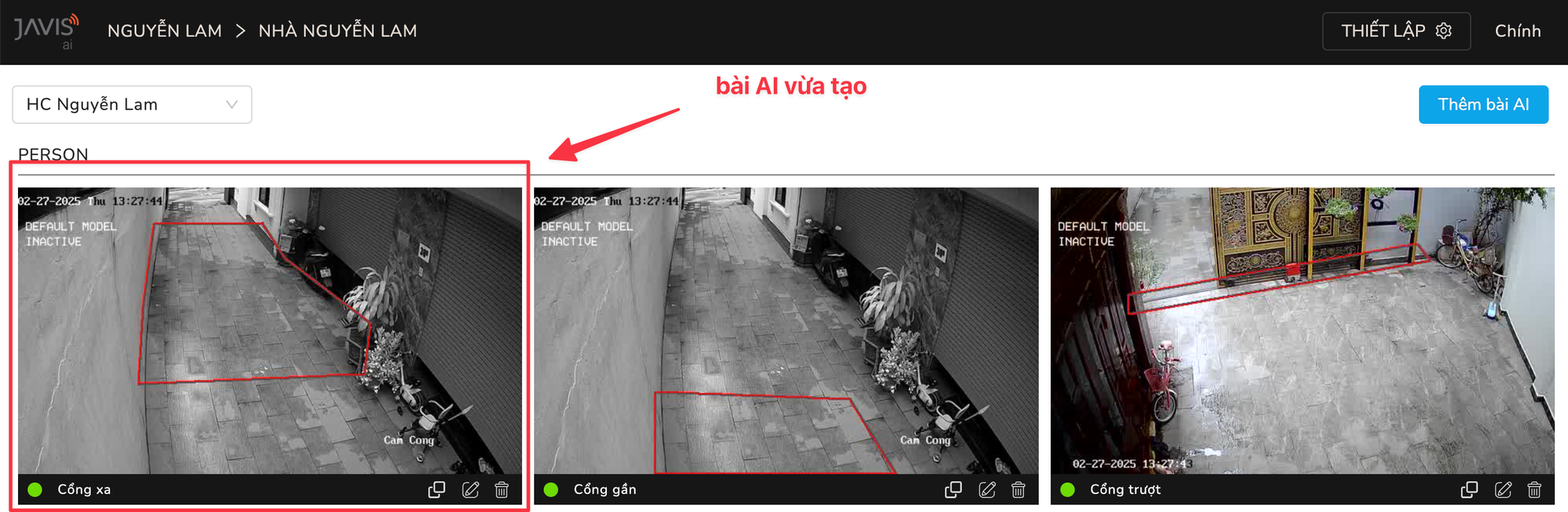
Trên giao diện hiển thị các bài AI sẽ thấy vùng khoanh được đánh dấu đó. Nếu có người đi vào vùng này thì vùng đó sẽ được hiển thị viền màu xanh.
Ví dụ dưới đây là trường hợp phát hiện người đi vào vùng AI đã khoanh:
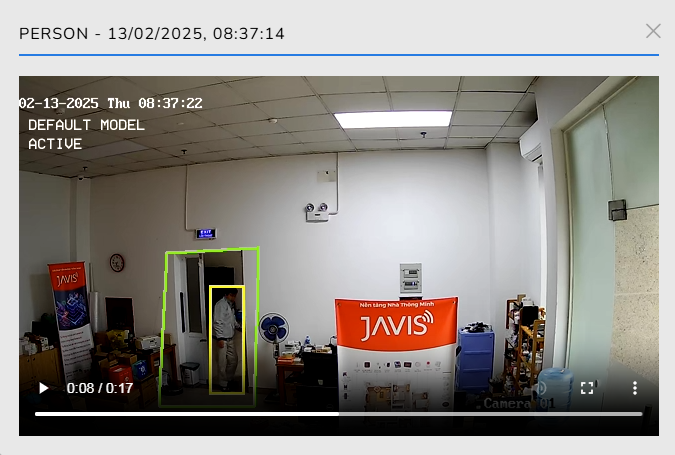
Nếu trong vùng khoanh ta muốn bỏ đi một số vị trí không nhận diện vào đó thì chọn "Loại bỏ đối tượng" rồi tích dấu cộng đỏ vào một vài điểm trong vùng đó để loại trừ điểm không nhận diện.
Tất cả các vùng chứa điểm đã đánh dấu + loại bỏ thì sẽ không bao giờ nhận người trong khu vực đó.
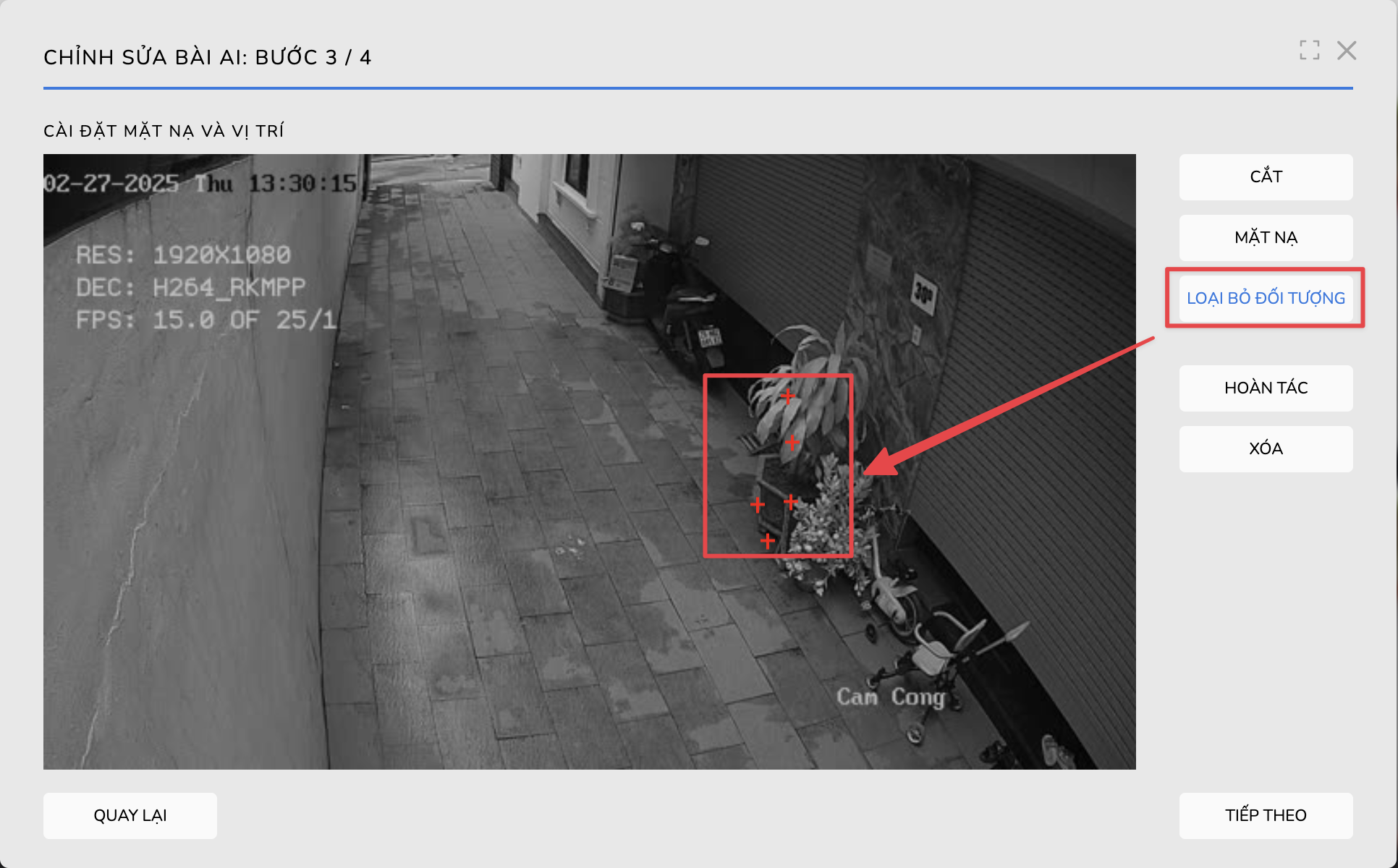
- Sửa một bài AI
Trên màn hình danh sách bài AI, chọn icon Edit để chuyển đến màn hình sửa thông tin về bài AI. Có thể sửa tên, trạng thái hoặc khoanh lại vùng, thêm các khu vực muốn loại bỏ nhận dạng, sửa MQTT topic ...
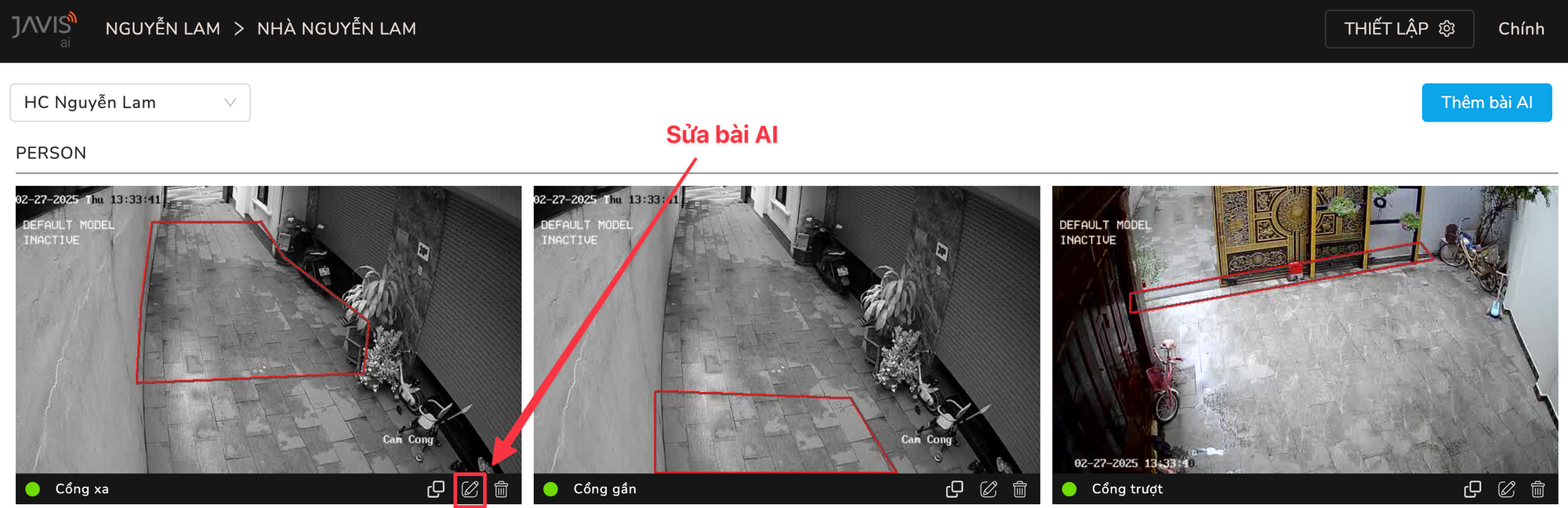
- Nhân bản bài AI
Chọn icon "Copy" để tạo 1 bản sao của bài AI đó sang 1 bài AI mới.
Tính năng này hữu ích khi muốn khoanh thêm 1 vùng cần kiểm soát với cùng 1 camera đã thiết lập bài AI trước đó.
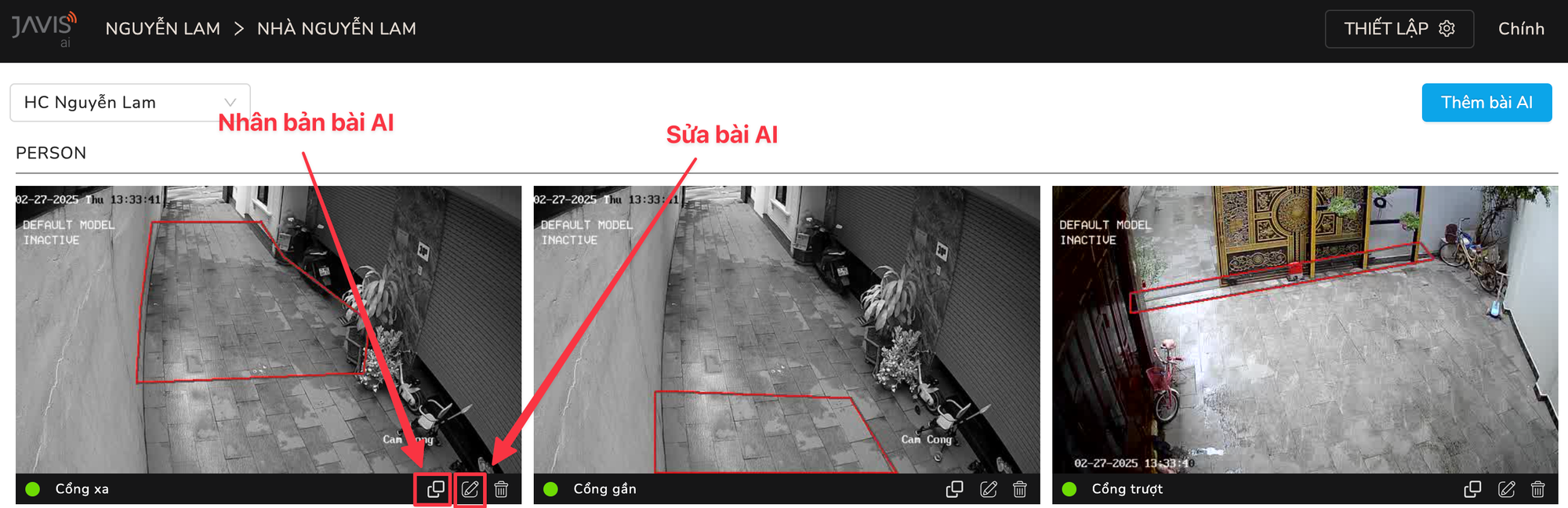
Phần 3: Cập nhật cảm biến AI lên ứng dụng Javis Smart
Ở bước 4/4 bên trên, nếu tích chọn vào mục "Tạo cảm biến HA" thì hệ thống sẽ tự động tạo 1 cảm biến chuyển động AI trên bộ trung tâm Javis HC.
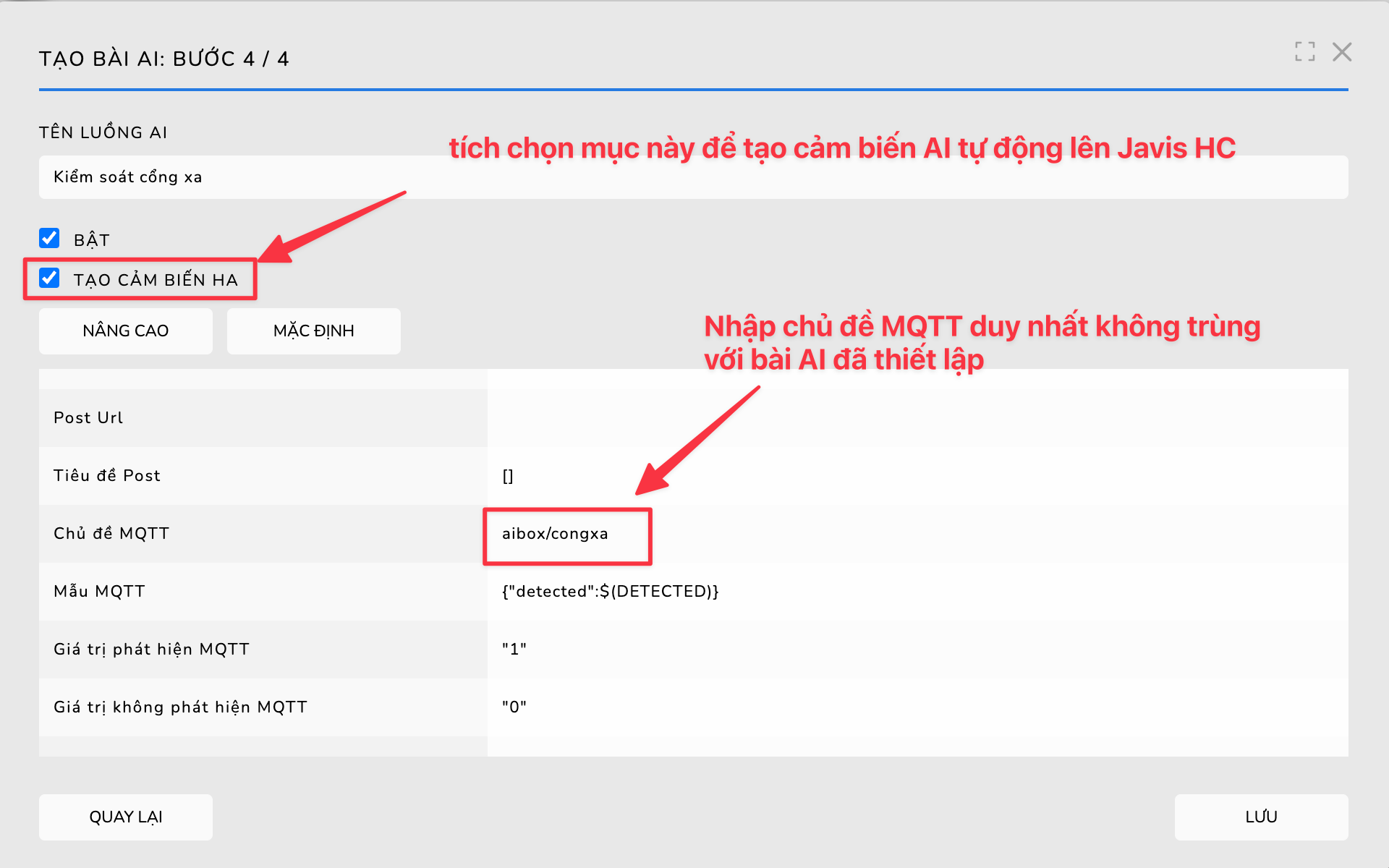
Khi đó có thể cập nhật cảm biến này vào trong ứng dụng Javis Smart để kiểm soát trạng thái cũng như làm đầu vào thiết lập các tự động hóa kiểm soát an ninh.
Mở ứng dụng Javis Smart và chọn cập nhật thiết bị để đưa cảm biến AI vào app:
Chọn Cài đặt > Thiết bị > Chọn bộ Javis HC (hoặc chính là bộ AI box) > Chọn "Cập nhật thiết bị" sẽ thấy ở phía cuối có hiển thị "Cảm biến Javis AI .." như ảnh dưới.
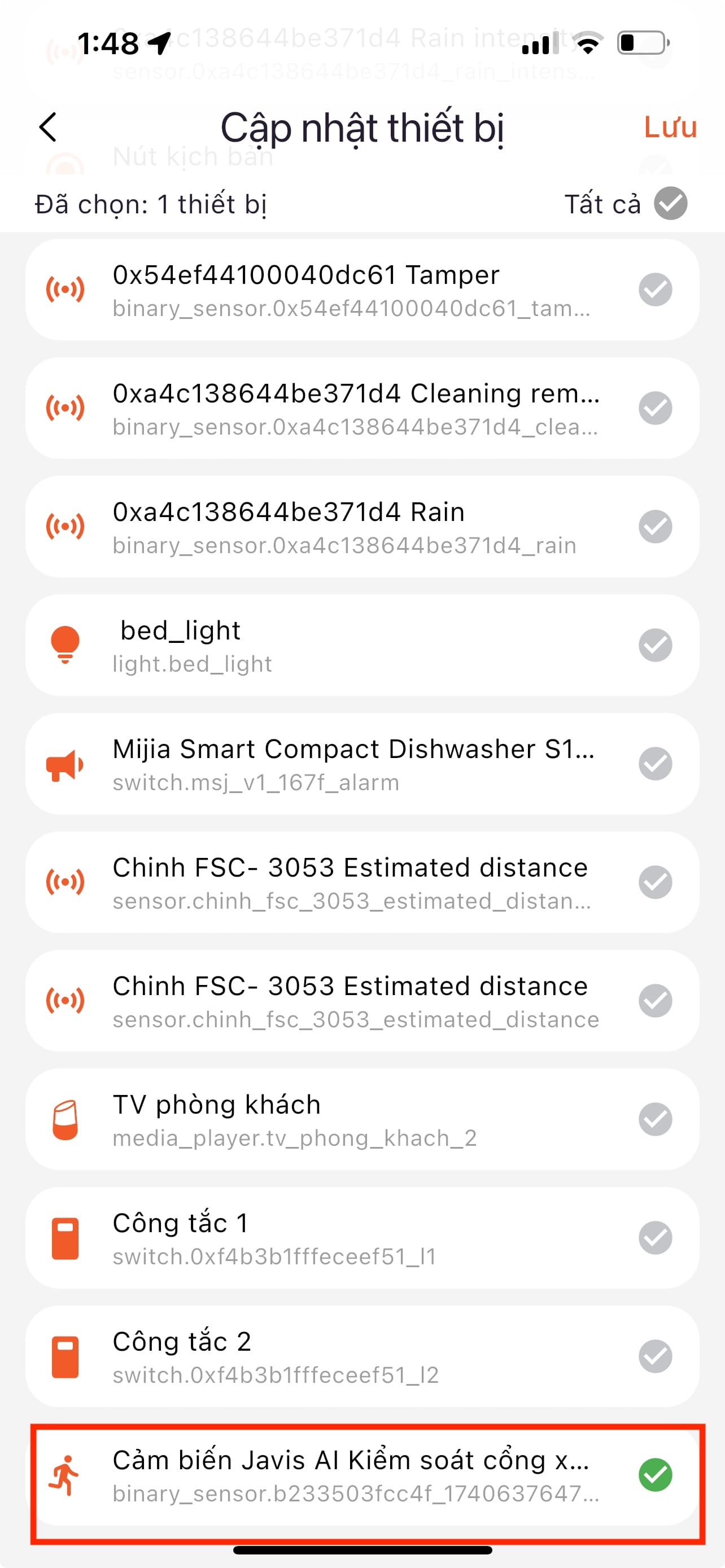
Tích chọn cảm biến này và bấm lưu để đưa vào app Javis Smart.
Như vậy bạn đã thiết lập xong việc cấu hình bộ AI box JAVIS cũng như tạo các bài AI để khoanh vùng khu vực kiểm soát và tạo các cảm biến AI tương ứng đưa lên ứng dụng Javis Smart.
Nếu gặp khó khăn trong việc cấu hình, hãy liên hệ fanpage của JAVIS để được hỗ trợ nhanh nhất
Note: Hướng dẫn xem lại sự kiện lọc theo vị trí
B1: Tạo các vị trí
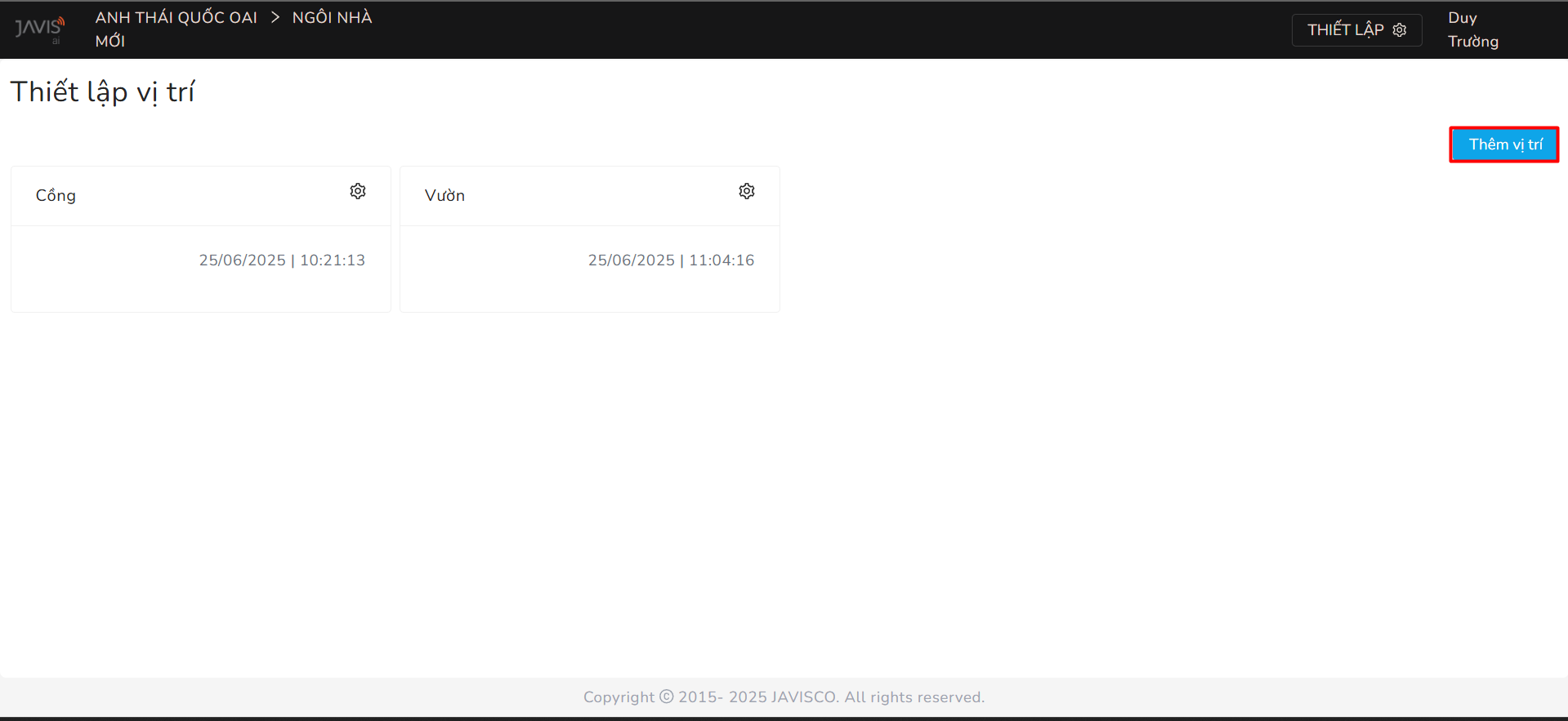
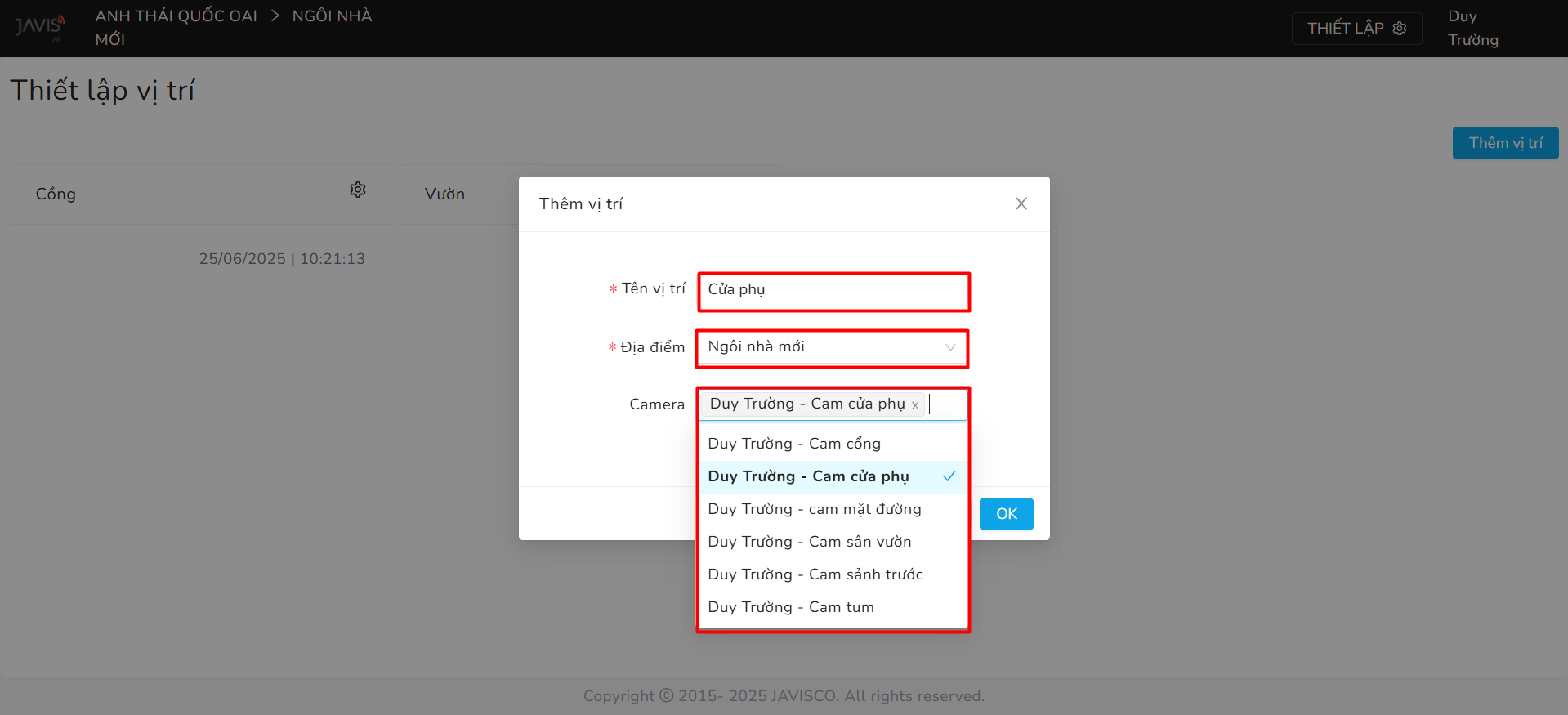
B2: Xem sự kiện theo vị trí